Avete perso i dati del vostro Mac?
Non preoccupatevi dei dati persi perché Recoverit può aiutarvi a recuperarli! Recoverit è uno strumento semplice per recuperare i dati persi di Mac o Windows, come file, foto e video. Provatelo!
MacOS Monterey migliora la stabilità, le prestazioni e la compatibilità dei computer Mac con l'aggiornamento alla quinta versione (versione 12.3) in cinque mesi. Tuttavia, alcuni utenti potrebbero essere ancora confusi su cosa sia MacOS Monterey e quali siano le sue novità. Per questo motivo, abbiamo creato un tutorial che vi mostrerà cos'è macOS Monterey, oltre a 24 funzioni da non perdere e a come aggiornare e installare macOS Monterey sul vostro Mac. Se utilizzerete questi suggerimenti e trucchi, vi sarà più facile apprezzarlo. Diamo inizio alla festa!
Parte 1: 24 funzioni imperdibili di MacOS Monterey
Le nuove funzioni di MacOS Monterey
Controllo su tutta la linea
Universal Control, una delle funzioni più interessanti di macOS Monterey, consente di utilizzare lo stesso cursore e la stessa tastiera su qualsiasi Mac o iPad vicino. Va notato, tuttavia, che è possibile utilizzare questa funzione solo dopo l'installazione di macOS Monterey 12.3 e iPadOS 15.4.
Ecco come utilizzare Universal Control tra più dispositivi:
- Spostare il cursore sul lato destro dello schermo del Mac.
- Spostate il cursore sul dispositivo adiacente attraverso il lato dello schermo.
- Passare il cursore tra due schermi diversi.
Volete saperne di più su questo fondamentale? Ecco una guida dettagliata su come utilizzare Universal Control, oltre a suggerimenti per la risoluzione dei problemi se non funziona.
Nota: L'input della tastiera verrà automaticamente collegato al dispositivo su cui si trova attualmente il cursore. Finché l'applicazione supporta l'immissione di testo, è possibile utilizzarla per digitare in un campo di testo.
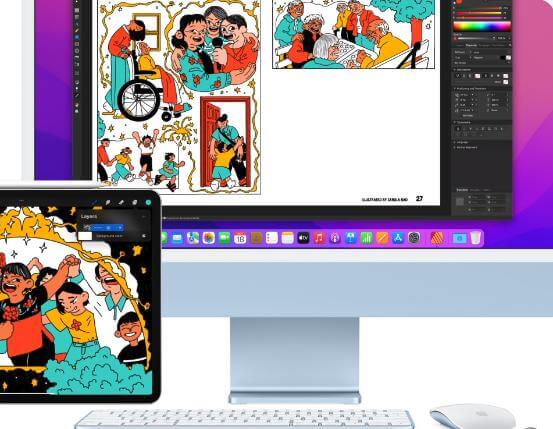
SharePlay e FaceTime
In macOS Monterey, FaceTime è stato migliorato. Una caratteristica fondamentale è la possibilità di condividere film, musica e lo schermo con i tuoi amici e familiari durante la chiamata. Inoltre, FaceTime supporta l'audio spaziale, che favorisce il flusso naturale delle conversazioni. In questa modalità, le voci degli amici sembrano provenire dalla direzione in cui sono posizionati sullo schermo del Mac.
Per quanto riguarda le nuove modalità microfoniche, queste sono in grado di ridurre il rumore di fondo e di mettere la voce in primo piano, mentre Wide Spectrum non filtra il rumore ambientale quando la musica o i suoni intorno a voi sono importanti quanto quello che avete da dire.
È possibile vedere le persone che partecipano alla chiamata FaceTime nelle stesse dimensioni in una nuova visualizzazione a griglia, che consente di conversare meglio con un gruppo numeroso. Inoltre, il sistema evidenzia la persona che sta parlando, consentendo di identificare chi sta parlando.
Inoltre, se si dispone di un Mac dotato di M1, è possibile utilizzare la modalità Ritratto per nascondere le stanze disordinate nelle chiamate FaceTime aggiungendo un effetto di sfocatura allo sfondo. Va notato, tuttavia, che il Mac con processore Intel non dispone di questa modalità.
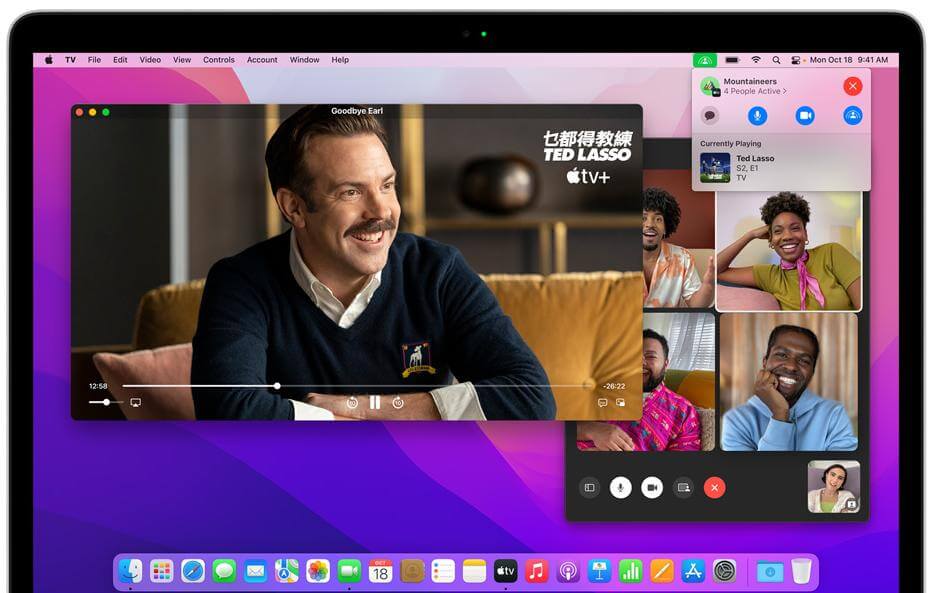
Messaggi inviati a voi
Se avete bisogno di un modo rapido per trovare tutti i contenuti dell'app Messaggi, come foto, video o articoli, la sezione Condivisi con te è l'ideale. Condivisi con te è disponibile in app come Foto, Safari, Apple Podcast, Apple News e Apple TV. Questa funzione non solo garantisce l'invio e la ricezione di contenuti condivisi, ma consente anche di rispondere agli amici nelle app senza dover tornare a Messaggi.
Per attivare o disattivare la funzione Condividi con te, andare su Messaggi>Preferenze>Condivisione con te. Quindi selezionare una delle seguenti opzioni:
- Attivare tutte le app facendo clic sul pulsante Attiva.
- Fare clic su Disattiva per disattivare tutte le app.
- Facendo clic su Seleziona app, è possibile attivare le app selezionate.
- Deselezionare le app per disattivare le app scelte.
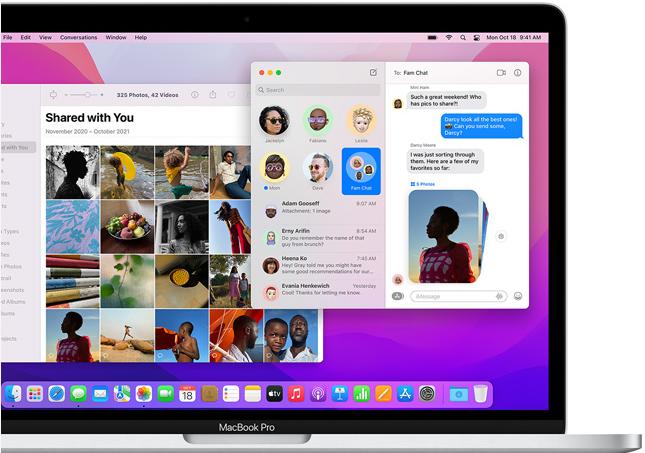
Gruppi di schede di Safari
Volete organizzare le vostre schede? Se avete risposto "Sì", il nuovo Gruppo di schede di Safari non potrebbe essere più adatto a voi. I Gruppi di schede sono una nuova funzione che mira a rendere più gestibile l'organizzazione e la conservazione delle schede aperte del browser senza che le schede siano attive e occupino spazio. I gruppi di schede sono un modo comodo per salvare e gestire le schede correlate, per chi pianifica viaggi o conserva le schede visitate di frequente.
Ad esempio, se si utilizza frequentemente una serie di siti web, è possibile salvarli in un Gruppo di schede dedicato. È inoltre possibile personalizzare i Gruppi di schede su più dispositivi Apple con iOS 15 o iPad 15, consentendo di accedere alle schede da qualsiasi luogo.
Per creare un Gruppo di schede in Safari è sufficiente andare su:.
- Accanto al semaforo, fare clic sull'icona Mostra barra laterale.
- Scegliere Nuovo gruppo di schede;
- Assegnare un nome al gruppo di schede;
- Per iniziare, premere Invio.
È davvero così semplice? Provate subito!
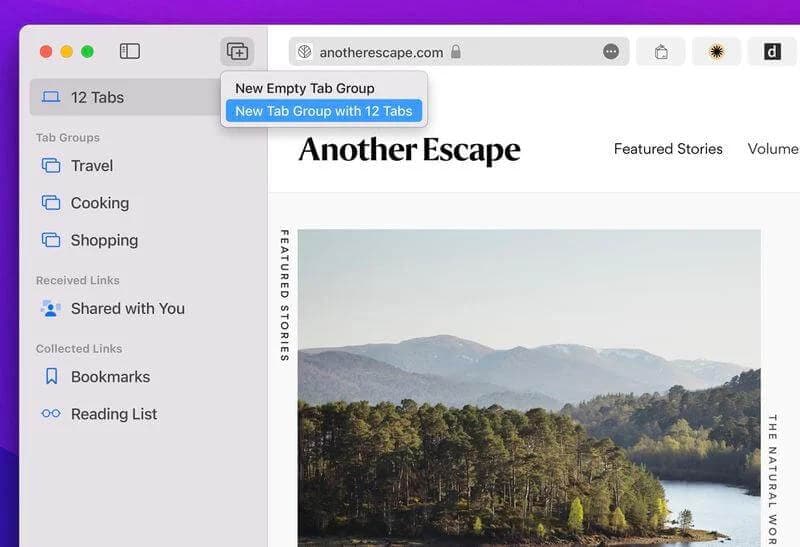
Promemoria rapido
Nota rapida è una scorciatoia per creare un file di note nell'applicazione Note. Quando la si attiva, l'app Note si apre rapidamente a un nuovo file che si può iniziare a usare subito. Si tratta di una funzione molto utile, ma se non si sa che c'è si rischia di non notarla. È quindi necessario sapere dove guardare. Ecco alcune indicazioni:
- Selezionate Preferenze di sistema dal menu a discesa.
- Selezionare Controllo missione.
- Selezionare Angoli caldi;
- Un menu a comparsa
- Promemoria rapido;
- Chiudere Preferenze di sistema facendo clic su OK.
Per aprire Note rapide sul Mac, spostare il cursore sull'angolo scelto. Facendo clic su di esso, apparirà un foglio e l'applicazione Note si avvierà con un file di note aperto. Iniziate a digitare quello che volete nel file. Quando si ordina, si ha accesso a tutte le funzioni dell'applicazione Note, come cambiare i caratteri, implementare una tabella, creare una lista di controllo e condividere la nota.
È inoltre possibile accedere alla nota nell'app Note su qualsiasi dispositivo e in qualsiasi momento.
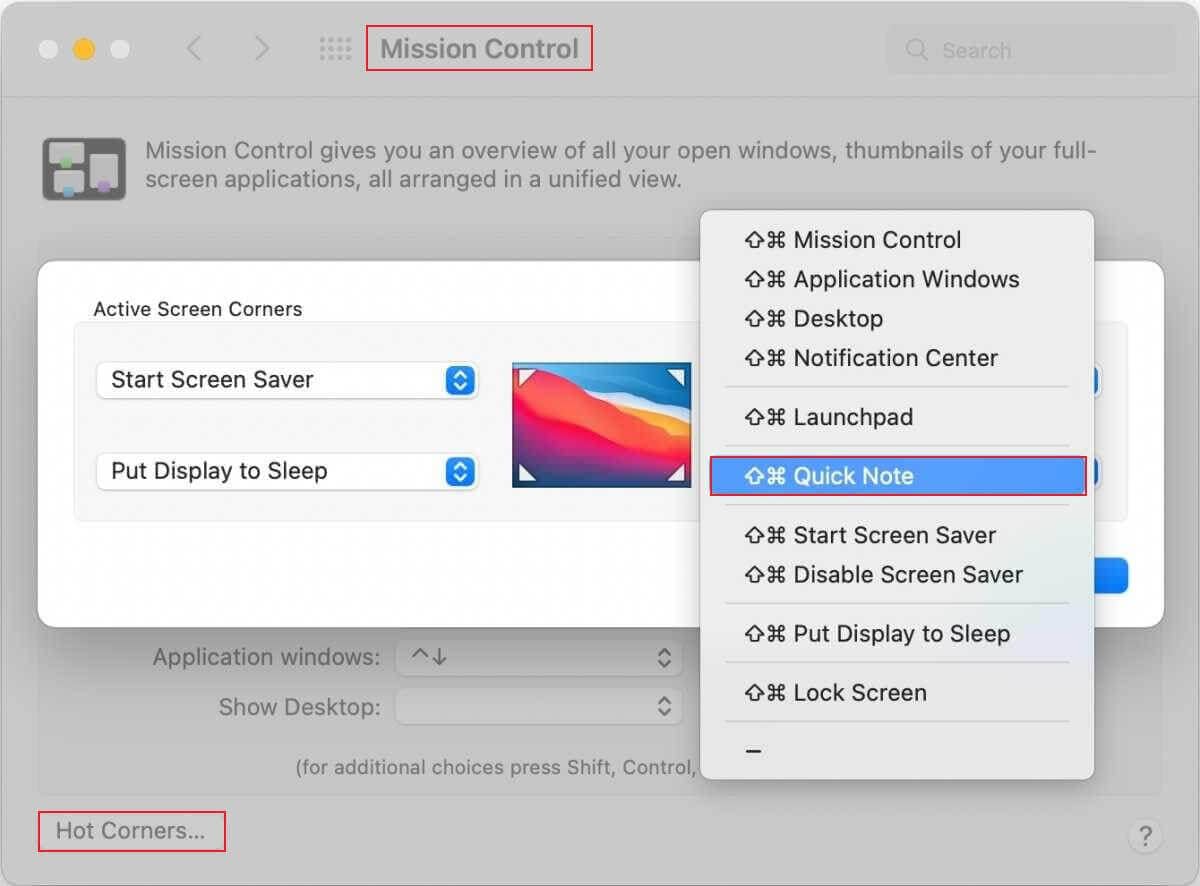
Apple AirPlay su Mac
Da tempo desiderate che il vostro Mac supporti AirPlay? Volete che i vostri dispositivi Apple trasferiscano i dati senza problemi? Monterey su macOS ora può farlo!
È possibile eseguire AirPlay di musica e video dall'iPhone o dall'iPad al Mac. Inoltre, non sarete più disturbati dal piccolo schermo dell'iPhone o dell'iPad durante la visualizzazione e la modifica delle presentazioni di Keynote, perché potrete utilizzare AirPlay per il grande e bellissimo schermo del vostro Mac. È compatibile con qualsiasi dispositivo Apple, indipendentemente dal fatto che i dispositivi condividano lo stesso ID Apple.
Inoltre, il Mac può essere utilizzato come altoparlante AirPlay. Per godere di un suono ad alta fedeltà, è possibile trasmettere musica o podcast al Mac o utilizzarlo come altoparlante secondario per l'audio multi-room. I seguenti dispositivi possono eseguire AirPlay su Mac:
- iPhone 7 e modelli successivi
- iPad Pro (seconda generazione e successive)
- iPad Air (terza generazione e successive)
- iPad (6a generazione e successive)
- iPad mini (5a generazione e successive)
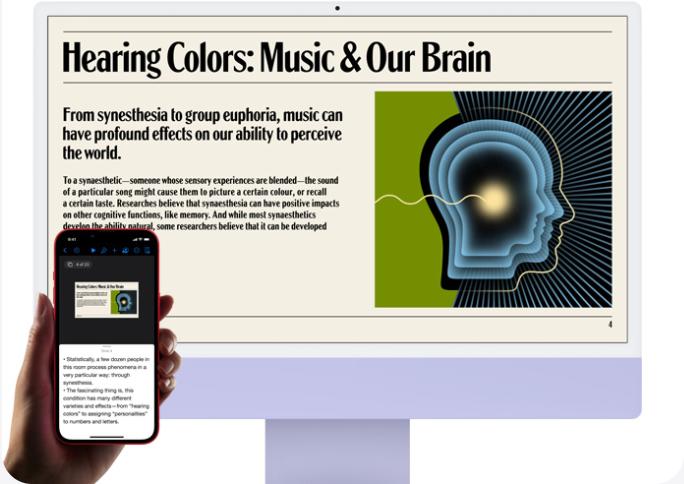
Modalità di messa a fuoco
Avete ancora paura di essere interrotti dalle informazioni? Potete configurare la Modalità di messa a fuoco per evitare interruzioni da messaggi istantanei, telefonate e avvisi, consentendovi di concentrarvi su qualsiasi cosa stiate facendo sul vostro Mac. Sono disponibili diverse opzioni per l'impostazione predefinita, tra cui Non disturbare, Pendolarismo, Guida, Personale, Sonno e Lavoro.
Focus consente di impostare preferenze per diverse situazioni oltre a quella predefinita. È possibile, ad esempio, impostare una preferenza per il tempo dedicato al gioco o al fitness, in pratica per qualsiasi momento in cui non si desidera essere interrotti. Per evitare di perdere messaggi importanti, è possibile impostare le voci di interferenza consentite e il sistema risponderà automaticamente al contatto con il proprio stato.
Nota: Quando attivate un Focus, questo si attiverà anche sull'iPhone, sull'iPad e sull'Apple Watch (ma potete disattivarlo se preferite).
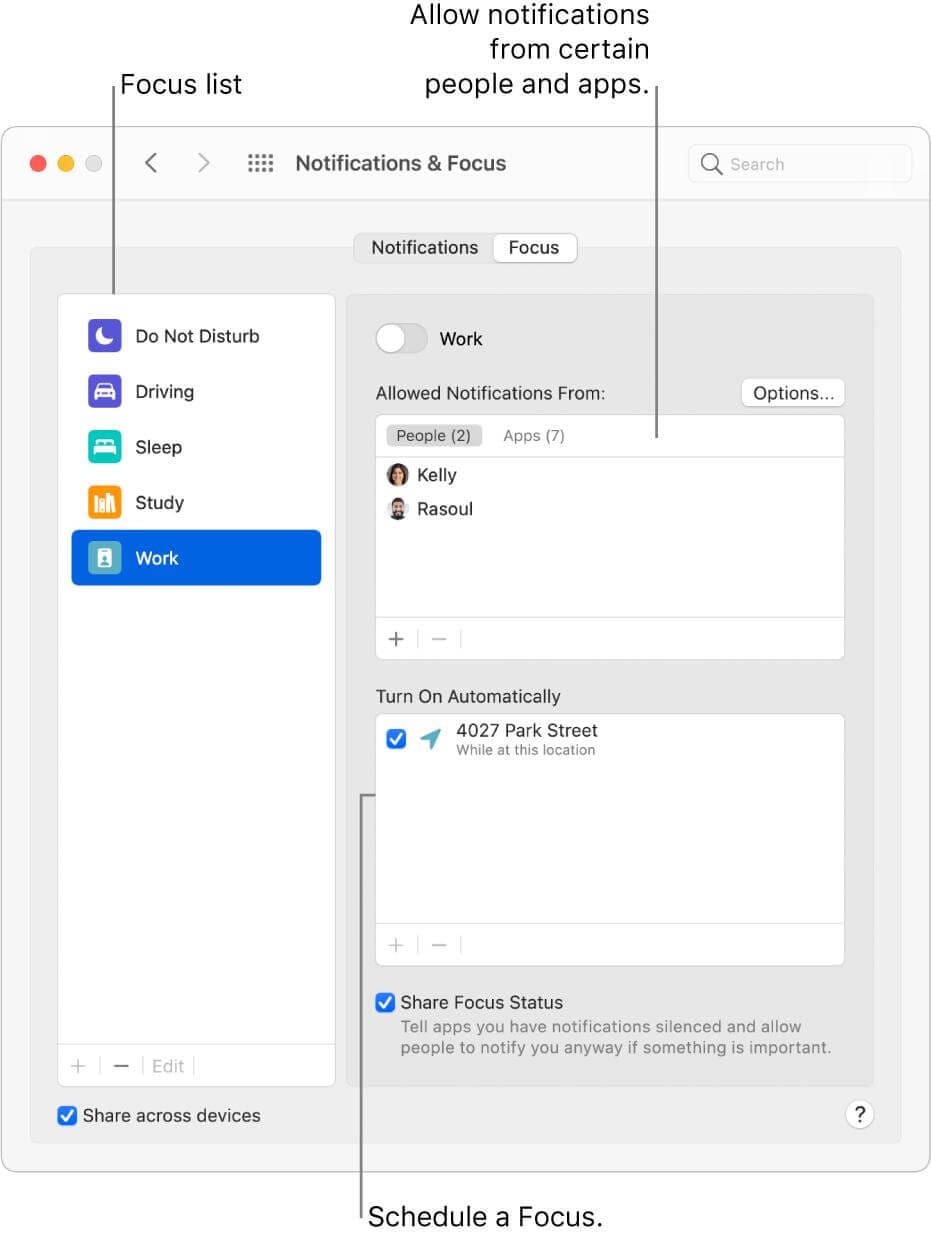
La privacy
Mail Privacy Shield
Mail Privacy Protection in macOS Monterey consente di specificare se i messaggi di posta elettronica possono raccogliere o meno informazioni sulla vostra privacy. Secondo Apple, l'app Mail può aiutare a proteggere la vostra privacy.
Prima di scoprire come protegge la privacy delle e-mail, è necessario capire cosa sono i pixel di tracciamento e gli indirizzi IP:
1. I pixel di tracciamento si riferiscono al fatto che quando si apre un'e-mail, si scarica automaticamente l'immagine allegata e questa richiesta di immagine notifica immediatamente al server che l'avete aperta.
2. L'indirizzo IP è un indirizzo univoco che identifica un dispositivo su Internet o su una rete locale e viene utilizzato per inviare le e-mail.
Di conseguenza, quando si visualizza un messaggio e-mail, questo può contenere contenuti remoti che consentono al mittente di raccogliere informazioni. La data e la frequenza di visualizzazione, l'eventuale inoltro, l'indirizzo IP e altri dati fanno parte delle informazioni. Fortunatamente, non dovete preoccuparvi di questo rischio perché Mail Privacy Protection può impedire ai mittenti di venire a conoscenza delle vostre informazioni personali. Questo avviene migliorando i pixel di tracciamento e nascondendo il vostro indirizzo.
Per attivare Mail Privacy Protection, procedere come segue:
- Avviare l'applicazione Mail;
- Nella barra dei menu, selezionare Mail;
- Selezionare Preferenze;
- Selezionare la scheda Privacy;
- Selezionare l'etichetta "Proteggi attività di posta".
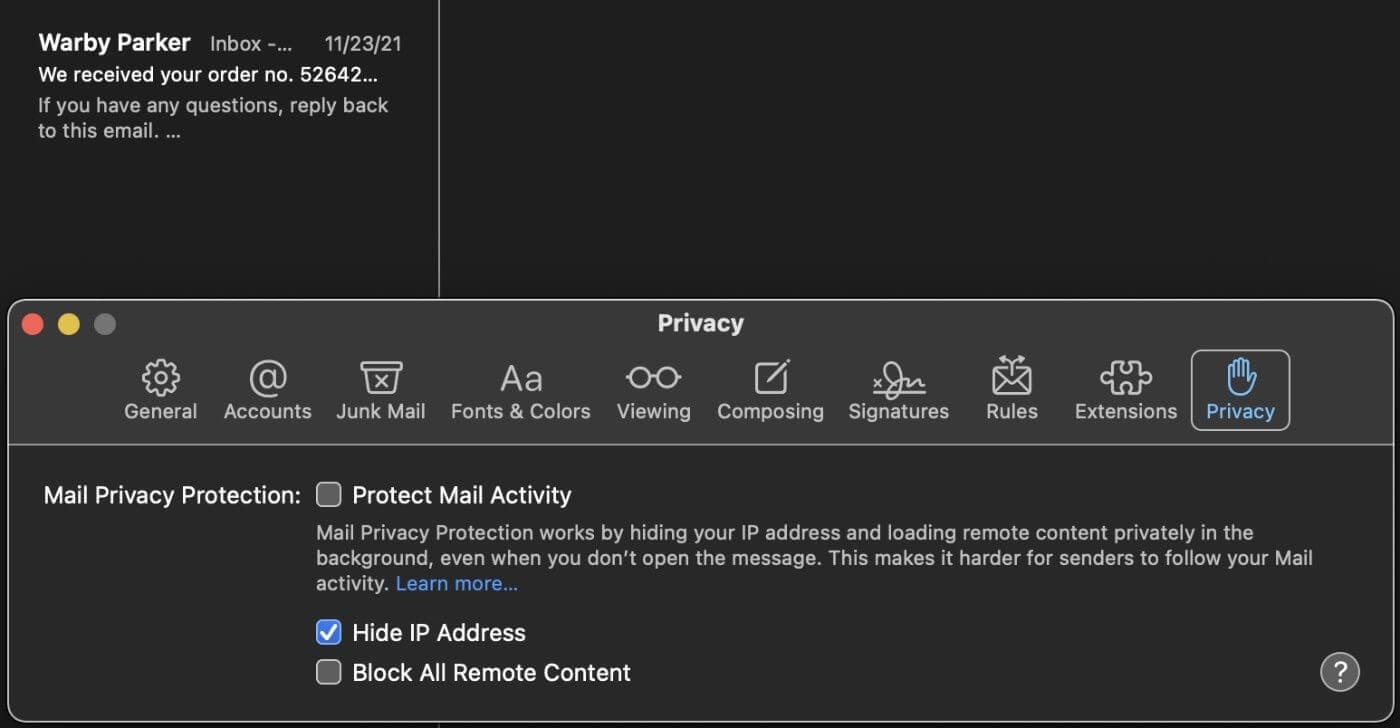
Indicatore per la registrazione
Nel Centro di controllo è possibile vedere quali app vogliono utilizzare il microfono, perché la spia si accende quando un'app cerca di accedere al microfono. È possibile proteggere la propria privacy non permettendo all'app di chiamarvi.
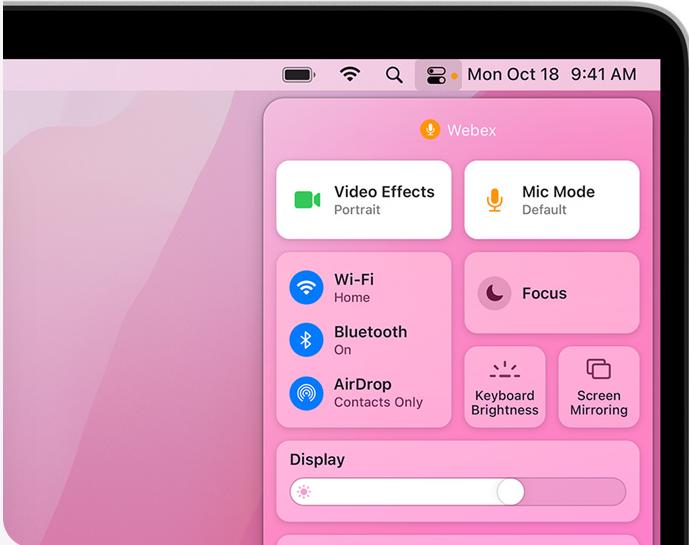
iCloud
Quando si installa macOS Monterey sul Mac, nella colonna sinistra del Finder appare una nuova cartella condivisa iCloud. Questa nuova sezione riunisce tutti i file e i documenti condivisi con l'utente in un'unica posizione. È anche possibile vedere quando il file è stato modificato l'ultima volta, lo stato degli inviti alla collaborazione e altri metadati.
Inoltre, iCloud può supportare un numero illimitato di telecamere tramite HomeKit Secure Video. Può connettere più telecamere di sicurezza rispetto a prima. Dopo aver disattivato HomeKit Secure Video, è possibile utilizzare l'app per registrare, analizzare e visualizzare i filmati. L'intera registrazione sarà automaticamente archiviata in un formato crittografato end-to-end. Non solo voi avete accesso alla registrazione, ma anche le persone che avete scelto.
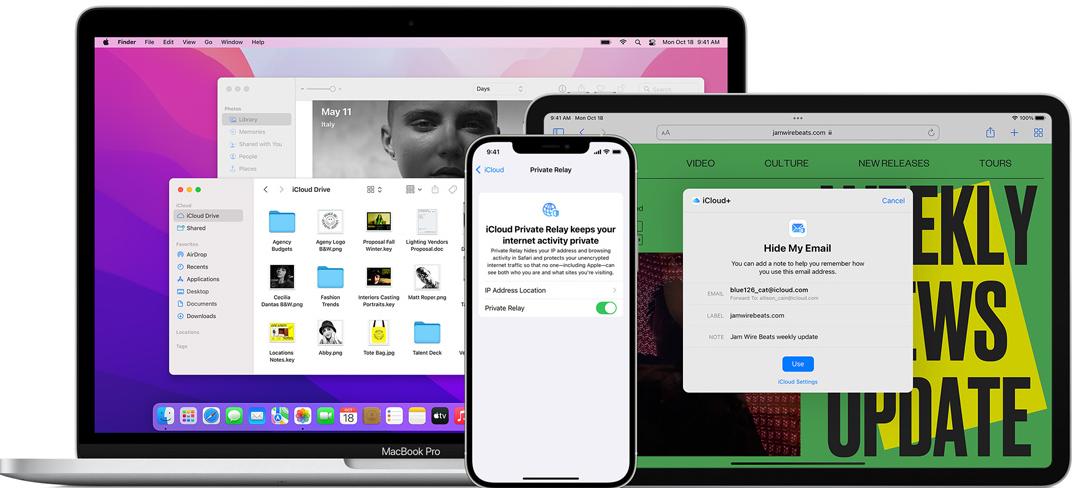
Scorciatoie
Le scorciatoie, introdotte per la prima volta su iOS e iPadOS, sono ora disponibili su Mac. Di conseguenza, non troverete più l'inconveniente di non poterle usare su Mac. Le scorciatoie possono essere condivise con altri e sincronizzate automaticamente su tutti i dispositivi Apple. I collegamenti sono facilmente accessibili attraverso la barra dei menu, il Finder, Spotlight o Siri. Inoltre, è possibile accedere rapidamente alle applicazioni non solo attraverso le scorciatoie specifiche per Mac progettate da Apple, ma anche attraverso scorciatoie personalizzate.
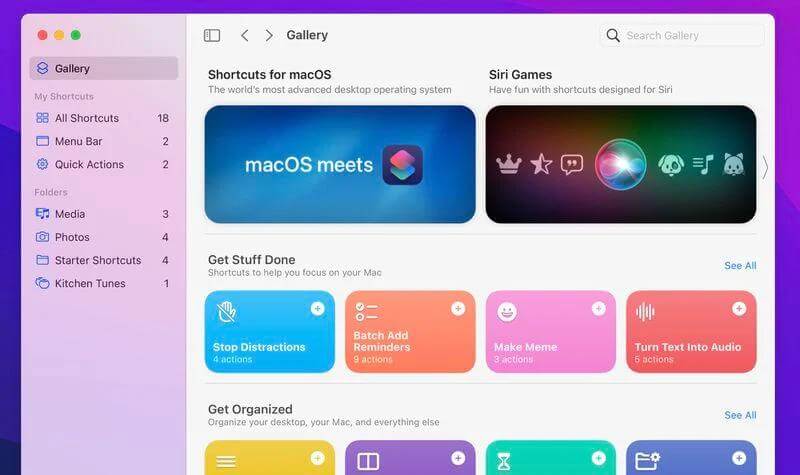
Mappe
Apple ha aggiunto nuove funzioni di transito e un mappamondo interattivo all'app Mappe in macOS Monterey.
Per quanto riguarda le più recenti funzioni di transito, se si utilizza spesso un particolare percorso, è possibile scegliere di appuntarlo nella parte superiore dello schermo per risparmiare tempo nel digitare il percorso più volte. Inoltre, questa funzione non solo visualizza le stazioni vicine e gli orari di transito, ma fornisce anche informazioni dettagliate da una nuova mappa di guida che mostra dettagli sul traffico e sulle strade, come corsie di svolta, strisce pedonali, autobus e piste ciclabili.
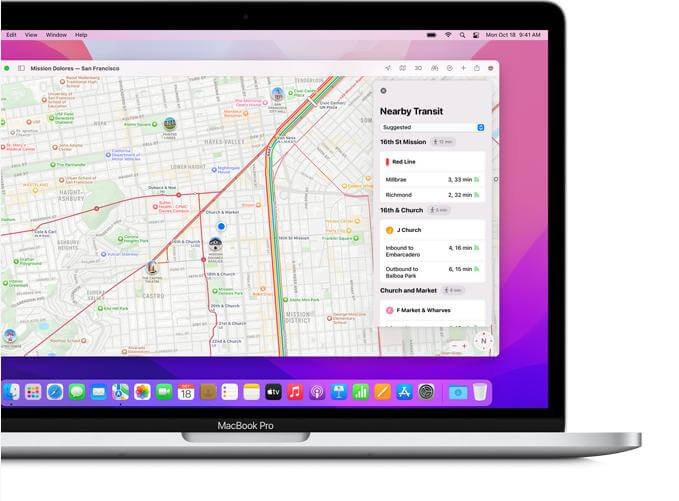
Il mappamondo interattivo permette di ruotare il globo e di esplorare le varie aree del mondo. Vi aiuterà a scoprire la bellezza delle catene montuose, dei deserti, delle foreste e degli oceani della Terra. Questo non solo permette di apprezzare gli splendidi paesaggi, ma fornisce anche una vista 3D di alcuni punti di riferimento della città. Apple ha aggiunto tonnellate di dettagli per l'altitudine, le strade, gli alberi e gli edifici di città come San Francisco, Los Angeles, New York e Londra, con queste caratteristiche renderizzate in 3D.
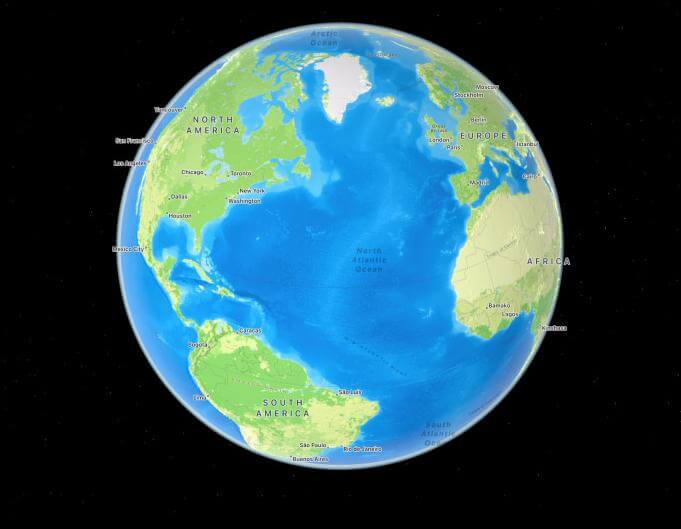
Messaggi in tempo reale
Siete frustrati dal fatto che potete usare Live Text sul vostro iPhone ma non sul vostro Mac? Non dovete più preoccuparvi, perché ora è disponibile anche per Mac!
Live Text, come Google Lens, può digitalizzare qualsiasi contesto in un'immagine e renderlo ricercabile e interattivo. I giorni in cui si trascriveva manualmente il testo da schermate, appunti o libri di testo sono ormai lontani. Con Live Text è possibile trovare rapidamente altri contenuti nelle immagini per rivivere momenti speciali. Attraverso l'app Foto o Fotocamera di Apple, è possibile copiare il testo, fare clic su un numero di telefono o cercare un indirizzo.
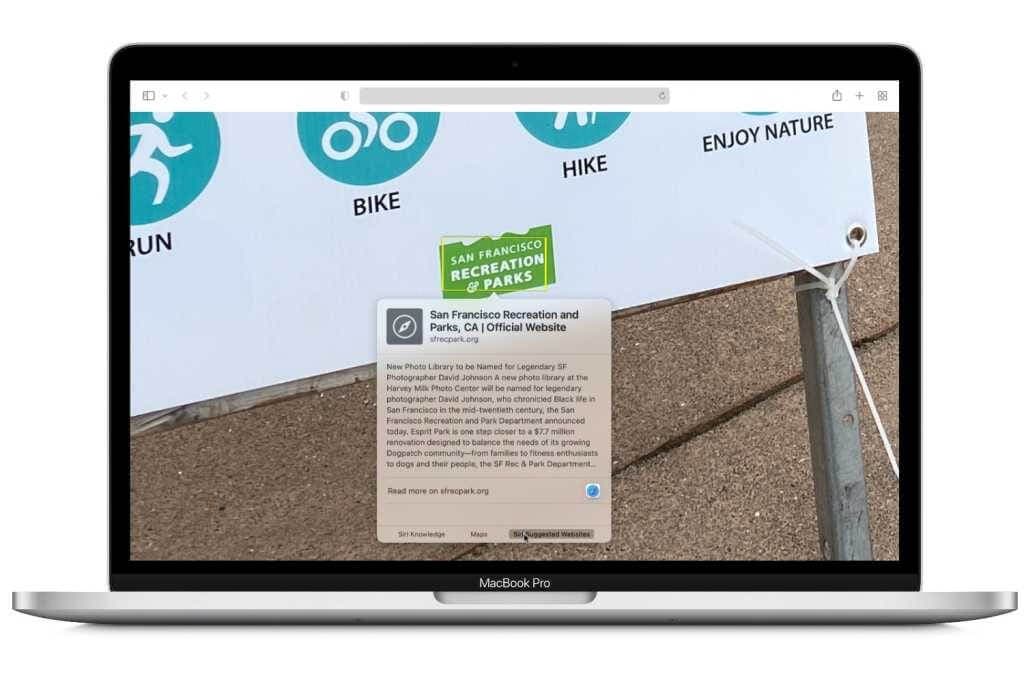
Nota: Tutto il rilevamento del testo per Live Text viene effettuato sul dispositivo, quindi nessuna informazione personale viene lasciata sul computer. Non preoccupatevi quindi della vostra privacy!
Tradurre
Da iOS 15 a macOS Monterey, Apple ha esteso la traduzione a livello di sistema. È possibile tradurre qualsiasi testo nell'immagine o in altri moduli facendo clic con il pulsante destro del mouse sul testo e selezionando Traduci. Il risultato può essere copiato, la lingua cambiata o il testo selezionato sostituito con la sua traduzione. Di conseguenza, non sarete più preoccupati da problemi linguistici perché Live Text vi permette di padroneggiare più lingue!
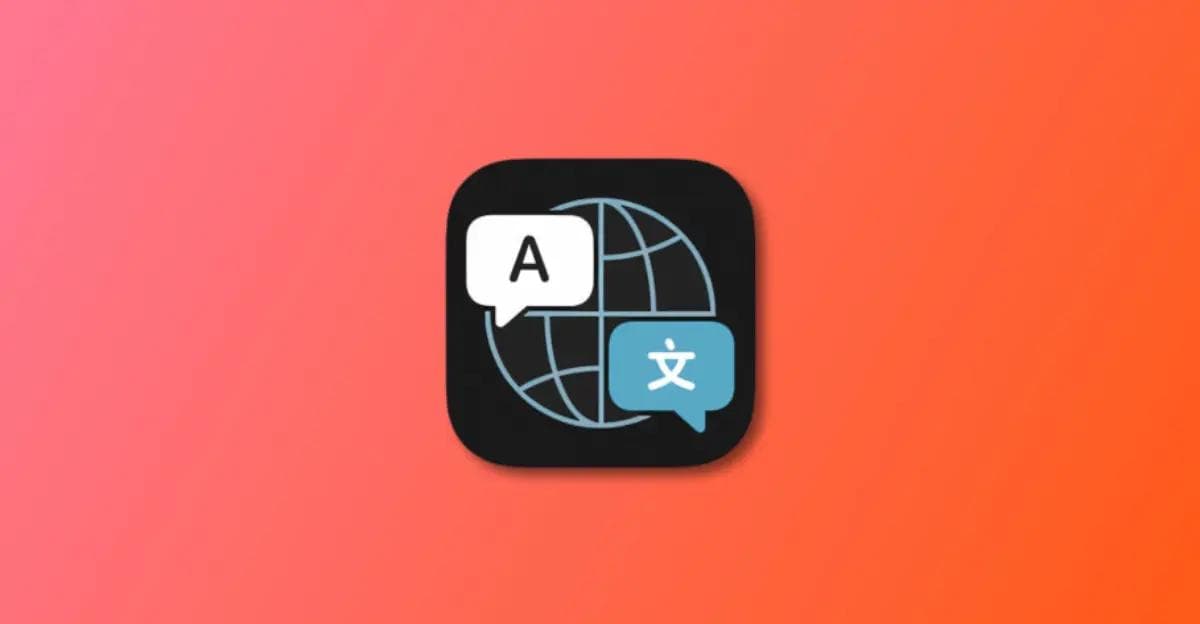
Altre caratteristiche
Desktop e salvaschermo: Apple ha reso disponibile lo screensaver "Hello" per tutti i Mac con macOS Monterey. Andate in Preferenze di sistema > Scrivania e salvaschermo > Ciao per creare un nuovo salvaschermo "Ciao". È possibile scegliere tra 34 lingue di saluto diverse.
Notifiche: È possibile impostare foto per la famiglia o gli amici con foto di contatto per le persone. Consente di disattivare le notifiche di qualsiasi app o messaggio. Si può anche consigliare di silenziare la discussione attiva se non vi si partecipa attivamente.
Memoji: sono state aggiunte 37 nuove emoji, tra cui volti, gesti delle mani, oggetti domestici e piante. Per rendere Memoji più giocabili, Apple ha aggiunto oltre 40 nuove opzioni e tre nuovi occhiali per creare emoji personalizzate. È possibile utilizzare gli adesivi Memoji per rappresentare la propria identità, soprattutto se si è appassionati di sport o studenti universitari.
Notizie: L'interfaccia delle notizie è stata ridisegnata per includere un maggior numero di orari di pubblicazione e di titoli. Di conseguenza, è possibile trovare facilmente le notizie più recenti da leggere e salvare e condividere le notizie che piacciono o che si apprezzano.
Ricerca fotografica e visiva: Visual Lookup è in grado di riconoscere dipinti, razze di animali domestici, punti di riferimento e altri contenuti dell'immagine. È possibile utilizzare questa funzione selezionando Ctrl sull'immagine > Cerca. Vengono quindi visualizzate le informazioni di base sull'immagine. Non vi sembra incredibilmente semplice determinare il contenuto delle immagini?
Mios vocale: È possibile utilizzarlo per modificare la velocità di riproduzione della registrazione, accelerandola o rallentandola. Inoltre, è in grado di saltare i silenzi analizzando la registrazione e saltando automaticamente gli spazi vuoti con un solo clic, risparmiando una notevole quantità di tempo nell'elaborazione manuale. Sarete sorpresi di sapere che potete modificare la vostra registrazione direttamente sul vostro Mac, sia che sia stata catturata dal vostro Mac, iPhone, iPad o Apple Watch.
Il programma Eredità digitale: consente di nominare fino a cinque persone come contatti per l'eredità. In caso di decesso, è possibile trasmettere loro i dati sensibili e le informazioni personali memorizzate in iCloud. È importante notare, tuttavia, che i dati non saranno disponibili a tempo indeterminato. Infatti, Apple indicherà una data di scadenza se i Contatti Legacy richiedono l'accesso. Apple eliminerà l'account e i dati dopo tale data.
Ripristino senza installazione: Siete infastiditi dal tempo necessario a riavviare il Mac per ripristinarlo? Ora potete dire "no", perché Apple offre una scorciatoia per ripristinare il Mac senza reinstallarlo. Puoi ripristinare le impostazioni di fabbrica del Mac accedendo a: Preferenze di Sistema dalla barra dei menu Apple > Cancellare tutto il contenuto e le impostazioni > Digitando la password di amministratore e facendo clic su OK e continua > Leggere gli avvisi e fare clic su Cancella tutto il contenuto e le impostazioni > Scegliere un Wi-Fi per attivare il Mac.
Modalità a basso consumo: Come per l'iPhone e l'iPad, ora è possibile utilizzare la Modalità basso consumo sul Mac per ridurre la velocità di clock del sistema e la luminosità del display per risparmiare la durata della batteria esterna. Per attivare la modalità, andate in Preferenze di Sistema > Riquadro Batteria > Batteria.
Finder e Windows: Grazie alle scorciatoie, è possibile aggiungere le app alla barra dei menu e navigare rapidamente nella cartella per trovare i file desiderati. Per quanto riguarda la gestione delle finestre, è possibile passare le app in visualizzazione divisa, più comoda per gli utenti del multitasking. L'app passa alla modalità a schermo intero se si fa clic sul pulsante "Sostituisci finestra affiancata" sotto l'icona verde nell'angolo in basso a sinistra.
Accessibilità: la modifica più significativa nell'accessibilità consiste nella possibilità di utilizzare la tastiera di accessibilità su schermo. È possibile controllare qualsiasi cosa sul Mac con la tastiera anziché con il mouse o il trackpad, utilizzando una serie ampliata di scorciatoie da tastiera e migliorando l'Accesso completo alla tastiera. Quando si digita su questa tastiera, viene suggerita una serie di parole possibili, riducendo la quantità di battitura necessaria.
Ora che avete appreso tutto ciò che c'è da sapere su macOS Monterey e sulle novità di macOS Monterey con le funzioni sopra elencate, iniziamo ad aggiornare i Mac!
Parte 2: Compatibilità e installazione di macOS Monterey
Il vostro Mac è compatibile con la nuova versione Monterey di macOS? Ecco i modelli che lo confermano:
- iMac (fine 2015 e versioni più recenti)
- iMac Pro (2017 e versioni più recenti)
- MacBook Air (inizio 2015 e versioni più recenti)
- MacBook Pro (inizio 2015 e versioni più recenti)
- Mac Pro (inizio 2013 e versioni più recenti)
- Mac Mini (fine 2014 e versioni più recenti)
- MacBook (inizio 2016 e versioni più recenti)
Per sapere quale modello di Mac avete, andate sull'icona Apple e poi su "Informazioni su questo Mac". Quindi, Esegui il backup dei dati del Mac utilizzando Time Machine. Successivamente, seguite i seguenti passaggi per scaricare e installare macOS Monterey:
- Selezionate il menu Apple.
- Selezionate Preferenze di sistema.
- Selezionate Aggiornamento software.
- Fate clic sul pulsante Aggiorna ora.
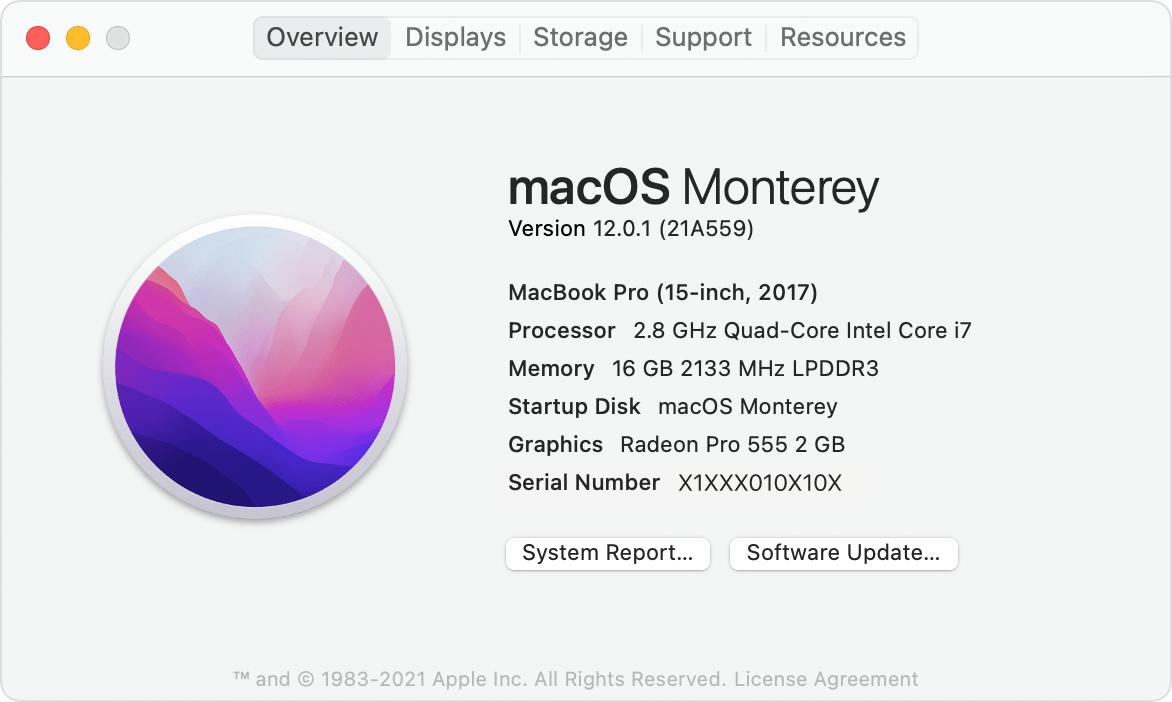
Ora non resta che sedersi e rilassarsi con una tazza di caffè o una fetta di torta mentre il download e l'installazione vengono completati. Al termine dell'installazione, potrete iniziare a utilizzare macOS Monterey!
Maggiori informazioni qui: Come eseguire il downgrade di macOS a una versione precedente?
Parte 3: Risoluzione dei problemi di aggiornamento del Mac
È possibile che si verifichino alcuni problemi durante l'aggiornamento. Ecco sette consigli per risolvere i problemi di aggiornamento del Mac.
Assicuratevi che il vostro Mac abbia abbastanza spazio
Il primo passo per risolvere i problemi di aggiornamento di macOS Monterey è verificare se si dispone di spazio sufficiente per ospitare l'aggiornamento del software:
- Selezionate il menu Apple;
- Selezionare Informazioni su questo Mac;
- Selezionate la scheda Archiviazione.
Se il Mac sta esaurendo lo spazio, eliminate tutti i file e le applicazioni ridondanti che occupano troppo spazio. È necessario molto spazio per scaricare i file di aggiornamento e poi installarli. I file originali vengono eliminati dopo l'installazione, ma è necessario disporre di spazio sufficiente per entrambe le fasi del processo.
Riavviare il Mac
Se non riesci ad aggiornare il Mac anche dopo aver ripulito lo spazio di archiviazione, riavvia il Mac. Un riavvio standard può risolvere problemi sporadici. Provate a farlo.
Garantire una connessione stabile per il Mac
A causa di una connessione Internet scadente, gli aggiornamenti software spesso non riescono. Di conseguenza, assicuratevi che il Mac sia collegato a una connessione Internet stabile. Per iniziare, fate clic sul menu Wi-Fi e disattivatelo. Quindi accendetelo
 100% sicuro e download gratuito
100% sicuro e download gratuito


