L'aggiornamento delle apparecchiature è una buona opzione per migliorare la velocità e le prestazioni del dispositivo. Spostare l'installazione da un disco più vecchio e lento a uno più veloce e capiente è facile e veloce con la clonazione dell'unità. Esistono diversi modi per eseguire questa operazione e in questo articolo verranno elencati i diversi strumenti che è possibile utilizzare per clonare l'unità C su SSD. Cominciamo.
Perché clonare l'unità C su SSD in Windows 10?
Un'unità SSD (Solid State Drive) ha prestazioni di lettura e scrittura superiori a quelle di un'unità HDD (Hard Disk Drive). Ecco perché molti lo usano come unità di avvio. Pertanto, il trasferimento dell'unità C su SSD è la soluzione per migliorare le prestazioni del computer attuale. Si tratta di trasferire l'attuale sistema operativo, inclusi i dati di sistema e le applicazioni installate, su un disco SSD in Windows 10/11.
Se il dispositivo impiega un tempo insolitamente lungo per l'avvio o se si riscontrano problemi nell'esecuzione di alcuni giochi di grandi dimensioni sul computer, l'unità C non dispone di spazio sufficiente per eseguire le applicazioni senza problemi. Pertanto, è necessario aumentare l'unità C o trasferire i dati su un disco più grande.
In queste circostanze, la clonazione dell'unità C su SSD in Windows 10/11 garantirà prestazioni maggiori rispetto al passato. Le sezioni seguenti spiegano passo per passo come eseguire questa operazione.
Prerequisiti
Prima di clonare l'unità C su SSD, è necessario preparare le seguenti cose:
- Un'unità SSD: Questa può essere utilizzata come posizione di destinazione per salvare i dati dall'unità C mentre si trasferiscono i dati dall'unità C all'unità SSD. Le sue dimensioni possono essere inferiori a quelle dell'attuale disco rigido, ma finché le dimensioni del disco SSD sono superiori a quelle dell'unità C, un po' di spazio nel disco SSD è riservato per futuri ampliamenti.
- Collegare l'unità SSD al PC esistente: collegare o installare l'unità SSD al computer. Installarlo all'interno se il PC dispone di due alloggiamenti per unità o collegarlo a un dispositivo USB.
Come clonare l'unità C su SSD in Windows 10/11 con i 3 migliori software di clonazione
Dopo aver completato i preparativi necessari, il software di clonazione è il modo più semplice per clonare l'unità C in una SSD in Windows 10 e 11. Esistono diverse opzioni affidabili che possono aiutarvi a svolgere questo compito in modo efficace. Ecco alcuni dei migliori software per la clonazione dell'unità C per Windows 10/11:
1. Clonare l'unità C su SSD con Wondershare UBackit
Sono disponibili numerose soluzioni per la clonazione dell'unità C su SSD; la maggior parte degli utenti non sa quale scegliere. Wondershare UBackit è raccomandato da molti come la scelta migliore grazie alle sue ampie funzionalità e all'interfaccia user-friendly. Consente di clonare partizioni e unità se la capacità della destinazione del backup supera quella dell'origine del backup. Inoltre, Wondershare Ubackit offre un mese di prova gratis, consentendo di clonare l'unità C su un'unità SSD senza alcun costo.

Wondershare UBackit - Lo strumento affidabile per il backup di Outlook
Clonazione del disco: È possibile clonare facilmente il disco rigido su SSD o su un altro disco rigido. Supporta un'ampia gamma di tipi di dischi, come HDD di tutte le marche, SSD SATA/M.2, SSD NVMe, unità USB, unità NAS e schede SD.
Clona partizione: Invece di clonare l'intero disco, è possibile clonare una partizione particolare.
Clone settoriale: È possibile replicare un disco rigido o una partizione bit per bit.
OS supportati: È compatibile con Windows 11/10/8.1/8/7, 32 bit e 64 bit.
Wondershare UBackit semplifica il processo di clonazione di un'unità C su un'unità SSD. Procedere come segue:
Passo 1: Passare alla scheda Clona.
Eseguite Wondershare UBackit sul vostro dispositivo dopo averlo installato. Quindi, dal menu di sinistra, scegliere Clona e fare clic su Avvia.

Passo 2: selezionare un'origine e una destinazione del clone.
Selezionare l'unità C come disco di origine da clonare e fare clic su Avanti.

Selezionate l'unità SSD come destinazione di origine dopo aver specificato l'unità C come disco di origine. Quindi, fare clic su Clona per avviare il processo di clonazione dell'unità C su SSD.

Passo 3: Iniziare la clonazione
Confermare il processo di clonazione da unità C a SSD. Ricordate che premendo questo pulsante si cancellano tutti i dati dall'unità C selezionata.

A seconda dei dati elaborati, il processo di clonazione del disco richiederà un certo tempo.

L'utente verrà avvisato quando la procedura di clonazione sarà completata.

2. Clonare l'unità C su SSD con AOMEI Partition Assistant
Un altro software di clonazione ottimo e facile da usare è AOMEI Partition Assistant Professional. Supporta l'allineamento delle partizioni SSD e consente di clonare l'unità C dall'HDD a un'unità SSD più piccola per migliorare ulteriormente le prestazioni dell'SSD.
La "Migrazione guidata del OS su SSD" inclusa in AOMEI Partition Assistant Professional rende la migrazione del sistema operativo su un'altra unità disco semplice e di successo. Passo dopo passo è possibile clonare l'unità C su SSD in Windows 10 utilizzando AOMEI Partition Assistant Professional.
- Passo 1: Installare ed eseguire il programma di clonazione. Fare clic su Migra SO nella colonna superiore Clona nella schermata principale.
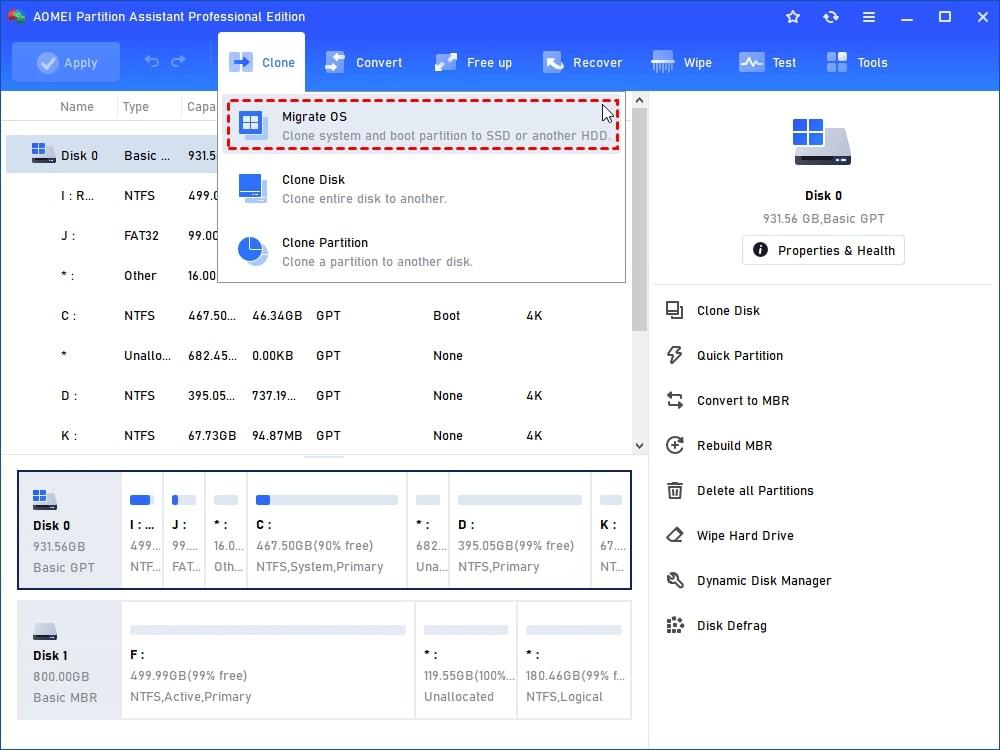
- Passo 2: Fare clic sullo spazio non allocato sul dispositivo SSD. Se non c'è, selezionare la partizione F del disco 2 (SSD), assicurarsi che sia selezionata l'opzione "Voglio eliminare tutte le partizioni di questo disco 2 per migrare il sistema su questo disco" e quindi fare clic su Avanti.
È anche possibile riposizionare l'unità C in un'altra posizione, ad esempio una condivisione di rete, un dispositivo NAS, un'unità flash USB, un disco esterno, ecc.
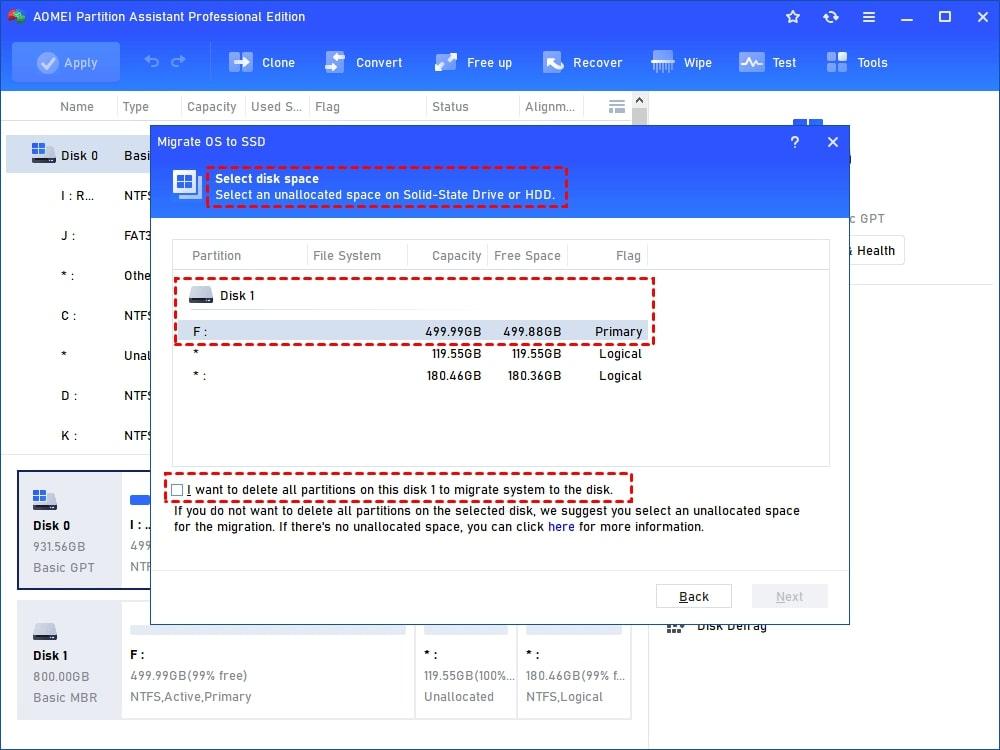
- Passo 3: Personalizzare le dimensioni e il posizionamento della partizione G appena creata nella finestra seguente. Quindi, premere il pulsante Avanti.
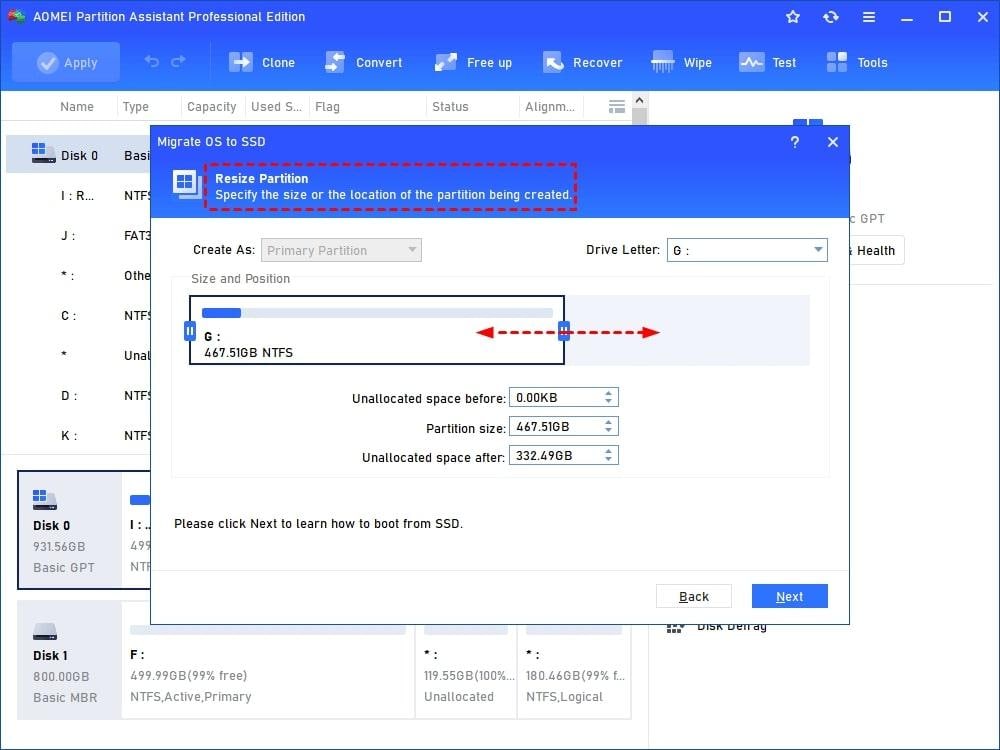
Nota: se non si desidera cancellare tutte le partizioni dell'unità SSD, ridimensionare la partizione per ottenere uno spazio non allocato. Inoltre, assicurarsi che lo spazio non allocato sia maggiore della dimensione del disco C.
- Passo 4: Una volta stabilito come avviare un sistema operativo da un'unità SSD o HDD, fare clic su Fine per procedere.
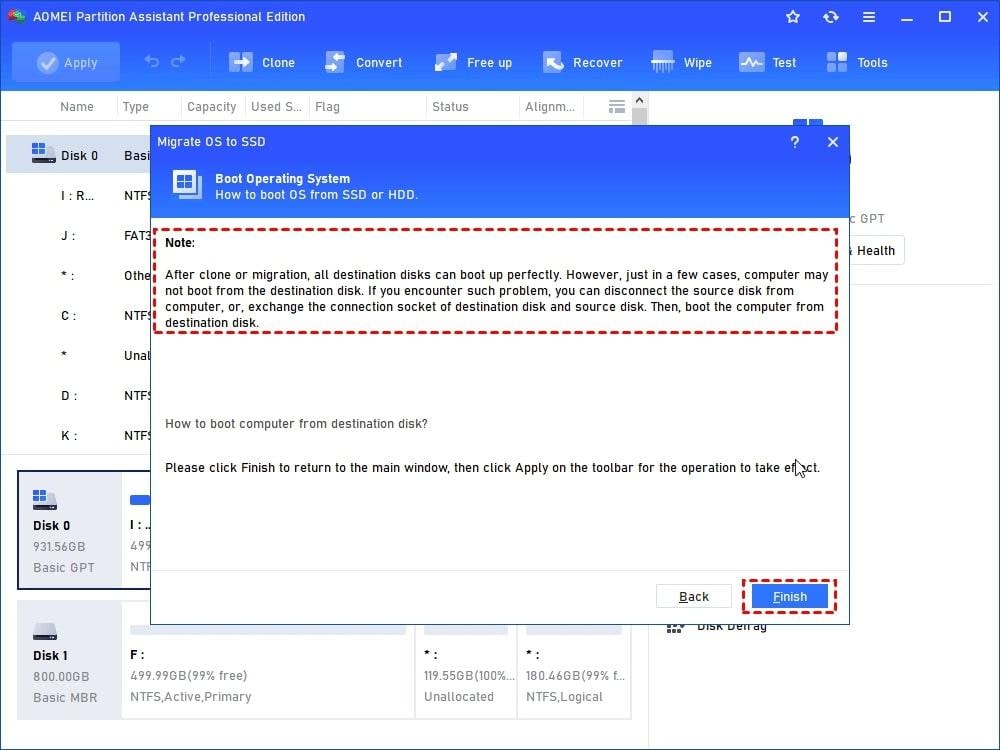
- Passo 5: Per migrare il disco C su SSD, visualizzare l'anteprima delle operazioni e delle modifiche in sospeso sul disco 2 (SSD) e fare clic sul pulsante Applica.
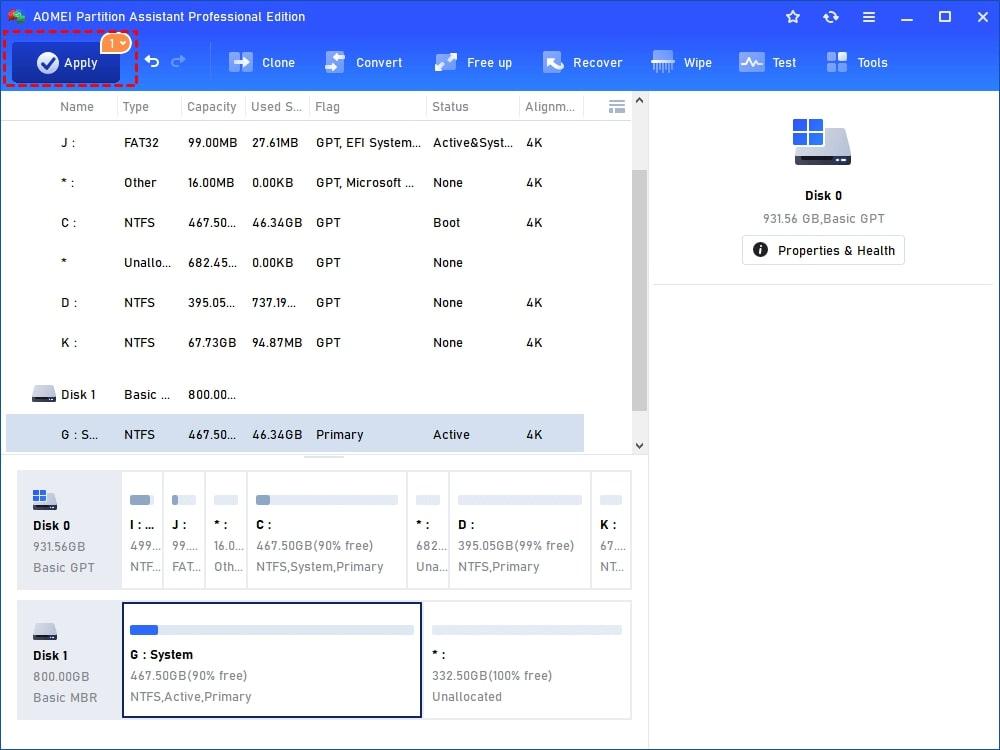
Note:
- Il processo verrà completato in modalità PreOS e il computer verrà riavviato.
- Al termine della copia, entrare nel BIOS e configurare il disco SSD come primo dispositivo di avvio.
- Se si sposta l'unità C da un disco MBR a un'unità SSD GPT, è necessario cambiare la modalità di avvio da Legacy a UEFI per avviarla. È vero anche il contrario.
3. Clonare l'unità C su SSD con Clonezilla
Oltre alle opzioni menzionate in precedenza, Clonezilla è un altro ottimo software di clonazione dell'unità C per Windows 10. Grazie alla sua natura open-source e alle potenti capacità di clonazione, Clonezilla offre una soluzione affidabile e gratuita per gli utenti che desiderano clonare l'unità C in un'unità SSD.
Ecco i passi da seguire:
- Passo 1: Scarica Clonezilla Bootable USB. Andare al sito web di download di Clonezilla, selezionare amd64 dall'area dell'architettura della CPU, impostare il tipo di file su iso e fare clic su Download.
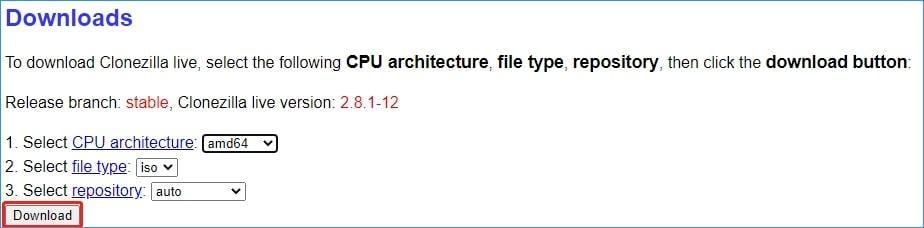
- Passo 2: Scaricare questo strumento dal sito web di Rufus e collegare il computer a una chiavetta USB.
- Passo 3: Per eseguire Rufus, fate doppio clic sul file eseguibile.
- Passo 4: Per creare una chiavetta USB avviabile di Clonezilla Windows 11/10, fare clic sul pulsante SELEZIONA, selezionare il file iso di Clonezilla scaricato e quindi fare clic su AVVIA.
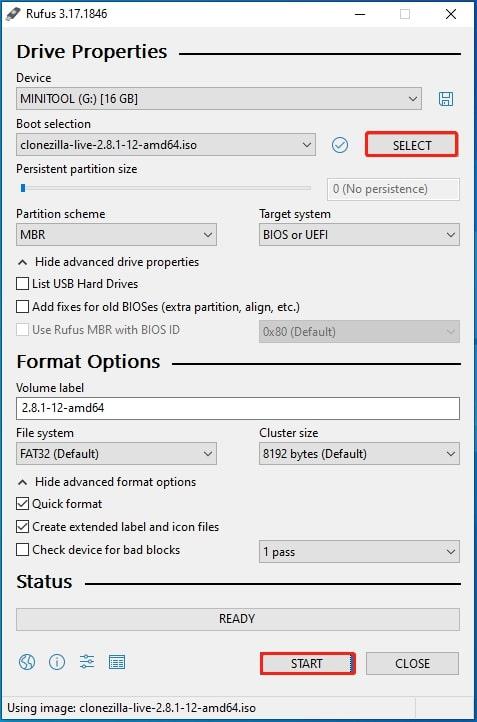
L'unità USB avviabile di Clonezilla è stata realizzata grazie a questi processi. È possibile avviare il PC da questo dispositivo per clonare l'HDD su SSD. È sufficiente riavviare il computer, premere un tasto funzione per accedere al menu del BIOS e selezionare l'unità USB come dispositivo di avvio. L'impostazione varia a seconda del produttore.
- Passo 5: Quando viene visualizzata l'interfaccia sottostante dopo l'avvio del PC dall'unità USB avviabile, selezionare Clonezilla live e premere Invio.
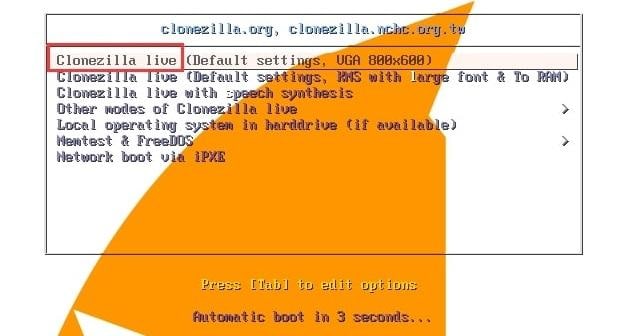
- Passo 6: Dopo aver selezionato una lingua, premere il tasto Invio.
- Passo 7: Configurare il layout della tastiera. Mantenere il valore predefinito o selezionarne un altro.
- Passo 8: Scegliere se avviare Clonezilla o entrare nella shell di login (prompt dei comandi).
- Passo 9: Per procedere, selezionare una modalità. In Windows 11/10, evidenziate l'opzione "lavoro su dispositivo direttamente da un disco o da una partizione a un disco o a una partizione" e fate clic su Invio.
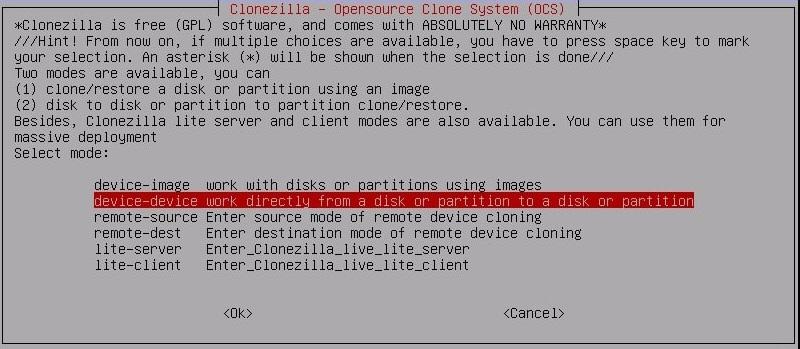
- Passo 10: Selezionare la modalità Principiante. Accettare i parametri predefiniti per procedere.
- Passo 11: È necessario selezionare un metodo di clonazione nella nuova casella. Per clonare l'intero HDD su SSD, selezionare disk_to_local_disk local_disk_to_local_disk_clone e quindi Continua.
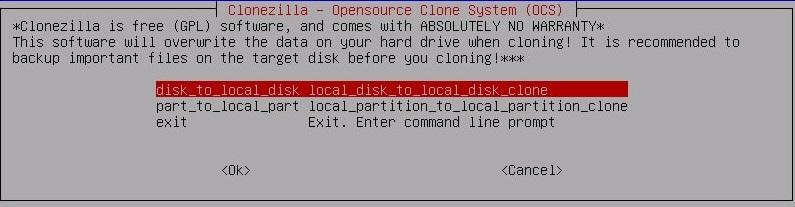
- Passo 12: Selezionare i dischi di origine e di destinazione uno per uno. Selezionare l'unità disco rigido come disco di origine e l'unità SSD come unità di destinazione in modalità Clonezilla HDD to SSD.
- Passo 13: Impostare le opzioni avanzate. Se non si è sicuri, lasciare l'impostazione predefinita.
- Passo 14: Scegliere tra il riavvio e lo spegnimento al termine dell'operazione.
- Passo 15: Premere tre volte Y e Invio.
- Passo 16: Clonezilla sta attualmente clonando il disco rigido su un'unità SSD. Attendere pazientemente che la procedura di clonazione duri qualche minuto.
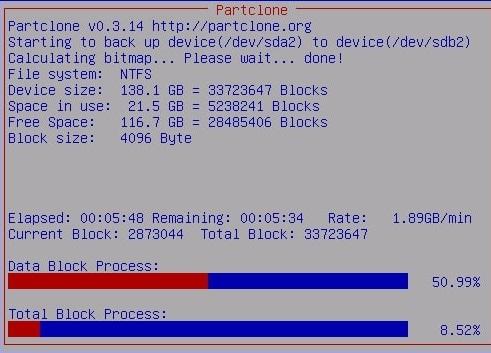
Dopo la clonazione, è possibile riavviare il sistema, aprire l'involucro del computer, rimuovere il vecchio disco rigido e sostituirlo con l'unità SSD. Quindi, eseguire il PC dall'unità SSD per ottenere prestazioni ottimali.
Se dopo aver clonato il disco C in un'unità SSD non è possibile avviare Windows, è probabile che qualcosa sia andato storto durante il processo e per risolverlo è necessario innanzitutto individuare l'origine del problema. Continuate a leggere per scoprire le cause più comuni e imparare a risolvere il problema L'SSD clonato non si avvia
FAQ
È possibile clonare un disco rigido in un'unità SSD più piccola?
Sì, è possibile clonare un disco rigido su un'unità SSD più piccola. È valido se i dati dell'utente sul disco rigido sono inferiori alla capacità dell'SSD.
La clonazione dell'unità C comporta la migrazione del sistema operativo Windows?
Sì, la clonazione dell'unità C include la migrazione del sistema operativo Windows. L'unità C clonata conterrà una copia esatta del sistema operativo, consentendo di avviare ed eseguire Windows dalla nuova unità senza reinstallare il sistema operativo.
Cosa fare prima di clonare un'unità C su un'unità SSD?
Prima di clonare un'unità C su un'unità SSD: 1. Assicurarsi che l'unità SSD abbia spazio sufficiente; 2. Aggiornare il firmware; 3. Disattivare la crittografia o l'avvio sicuro; 4. Disattivare la crittografia o l'avvio sicuro. Creare un supporto di ripristino avviabile per sicurezza.




