Supponiamo che abbiate recentemente acquistato un nuovo disco rigido o un'unità SSD e non vogliate reinstallare Windows 10/11 da zero. In questo caso, è possibile utilizzare il software di clonazione di Windows per trasferire rapidamente tutti i file da un'unità all'altra. È qui che entra in gioco Clonezilla.
È uno strumento perfetto per la clonazione di dischi che supporta backup e ripristini ed è dotato di varie opzioni di clonazione avanzate.
Tuttavia, l'utilizzo di Clonezilla per clonare Windows 10 o 11 non è semplice, poiché il software è progettato per utenti avanzati. Ecco perché vi mostreremo come usarlo e vi offriremo una soluzione alternativa molto più semplice da usare.
Tabella dei contenuti
Che cos'è Clonezilla?

Clonezilla è un software open-source sviluppato da NCHC Free Software Labs e, poiché è open-source, significa anche che è gratuito. Inoltre, il supporto per vari sistemi operativi e tipi di file, come NTFS in Windows, ext2, 3 e 4 in Linux e HFS in MacOS, rende Clonezilla uno strumento eccellente per la clonazione di dischi, l'imaging di sistema, i backup e i ripristini.
Vantaggi principali dell'utilizzo di Clonezilla
Ciò che distingue Clonezilla dalla concorrenza, come Norton Ghost o True Image, sono le sue numerose funzioni avanzate. Queste caratteristiche includono:
- Supporto degli schemi di partizione MBR e GPT;
- Possibilità di reinstallare vari bootloader danneggiati, come GRUB;
- Ripristino di un'immagine su più dispositivi;
- Una modalità di crittografia di livello aziendale per le immagini di sistema;
- Crittografia AES-256 per la protezione dei dati;
- Requisiti di sistema estremamente minimi grazie a un'interfaccia grafica molto semplice;
- Supporto di vari file system e capacità di lavorare con sistemi operativi Windows, MacOS e Linux;
- Opzioni multicast per attività di clonazione massiva;
- Modalità non presidiata, in cui è possibile personalizzare le esigenze di clonazione del disco con parametri di avvio.
Con così tante funzioni, strumenti e opzioni, è comprensibile perché molti esperti e utenti avanzati amino Clonezilla. Tuttavia, questo è anche il problema dell'utilizzo di Clonezilla.
Cose necessarie prima di clonare Windows 10 con Clonezilla
Prima di scegliere Clonezilla come strumento di clonazione di Windows 10, è bene ricordare alcune cose. In particolare, Clonezilla richiede alcune conoscenze avanzate e non è esattamente uno strumento adatto ai principianti.
Anche la sezione di download del sito web di Clonezilla richiede di conoscere l'architettura della CPU, di selezionare il tipo di file in cui salvare il file di installazione dell'applicazione e di selezionare un repository. Anche se queste impostazioni sono probabilmente impostate su valori predefiniti per la maggior parte degli utenti e non dovrebbero essere modificate prima di scaricare l'applicazione, sono comunque piuttosto confuse, ma usare Clonezilla è ancora più difficile.
Questo perché Clonezilla non è esattamente un'applicazione. Invece, il download dal loro sito web deve essere effettuato come se si accedesse a Windows. È necessario mettere il file di installazione su una USB o un CD/DVD avviabile, riavviare il PC ed eseguire l'avvio dalla USB o dal DVD.
L'interfaccia utente dell'applicazione è simile a quella di Windows di 30 anni fa. Certo, si potrebbe definire un'interfaccia utente grafica (GUI), ma si tratta piuttosto di un'interfaccia basata sul testo che ricorda MS-DOS. I principianti non dovrebbero nemmeno prendere in considerazione l'idea di usarlo, perché anche gli utenti più esperti possono trovarlo impegnativo.
Come clonare Windows 11/10 con Clonezilla
Come già detto, l'uso di Clonezilla può essere piuttosto impegnativo. Tuttavia, se volete comunque provare Clonezilla, abbiamo scritto una guida dettagliata passo passo per clonare Windows 10 o 11. Questi passi sono riportati di seguito: se li seguite, dovreste essere a posto.
Ecco cosa vi serve per clonare Windows 11 o 10 con Clonezilla:
- Passo 1: Scaricare il software dal sito web di Clonezilla. L'architettura della CPU indicata dovrebbe essere lasciata su amd64 per la maggior parte dei computer moderni e il tipo di file può essere uno dei due.
- Passo 2: creare una USB o un DVD avviabile con il file ISO scaricato. Questa guida non si occuperà di questa parte: in rete esistono diverse guide sulla creazione di USB avviabili.
- Passo 3: Una volta ottenuta una USB avviabile con la ISO di Clonezilla, riavviare il PC e avviare dalla USB per entrare nel LiveBoot di Clonezilla. (L'avvio da USB richiede di premere un tasto specifico sulla tastiera e di scegliere l'USB con Clonezilla. Il tasto da premere dipende dal produttore della scheda madre. È necessario scoprire di quale chiave si tratta prima di utilizzare Clonezilla. Ad esempio, spesso si tratta del tasto F12 per molte schede madri, come quelle di Gigabyte).
- Passo 4: Selezionare la versione di Clonezilla da avviare. Per questa guida, selezioneremo "Altre modalità...".

- Passo 5: Selezionare "Clonezilla live (To RAM...)" nella schermata seguente.
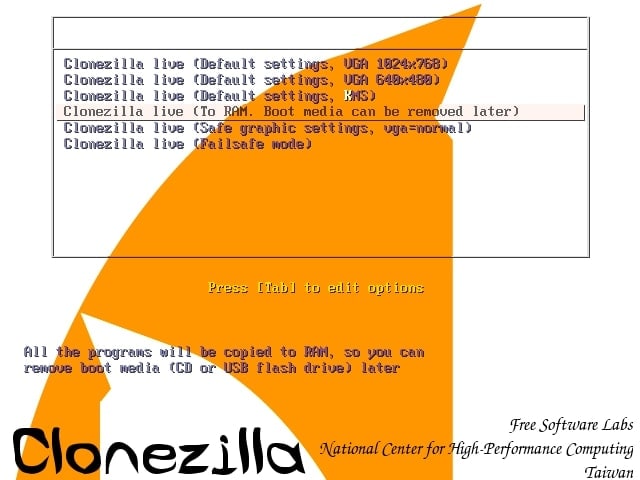
- Passo 6: nelle due schermate successive scegliete la lingua e il layout della tastiera.
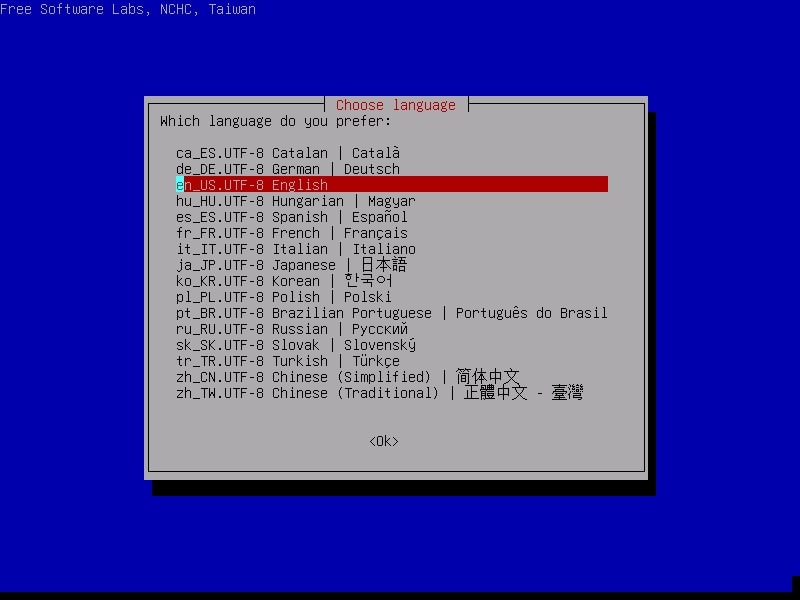
- Passo 7: Avviare Clonezilla selezionando la prima opzione.
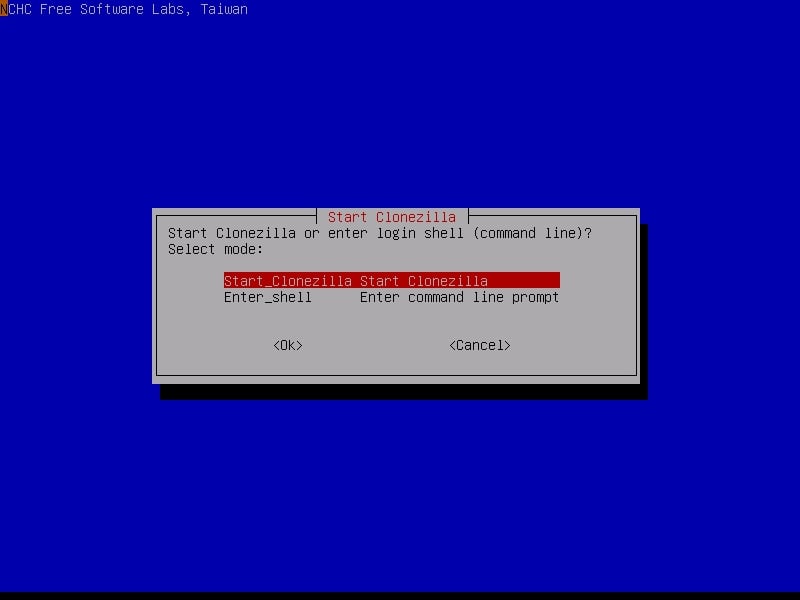
- Passo 8: selezionare l'opzione dispositivo-dispositivo nella schermata seguente.

- Passo 9: selezionare la modalità Principiante.

- Passo 10: Selezionate l'opzione disco_a_disco_locale.

- Passo 11: Scegliere il disco di origine che si desidera clonare nella schermata seguente.

- Passo 12: selezionare il disco di destinazione da clonare.

- Passo 13: Scegliere se controllare prima il disco di origine. Lo eviteremo.
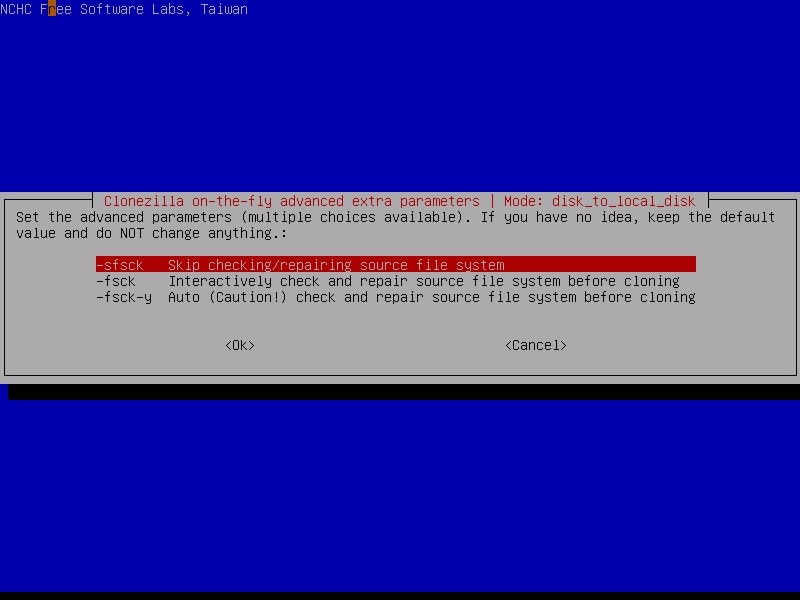
- Passo 14: Scegliere se riavviare o spegnere o se lasciare l'impostazione predefinita per scegliere in seguito. Sceglieremo l'opzione predefinita.

- Passo 15: premere Invio per avviare l'operazione di clonazione.
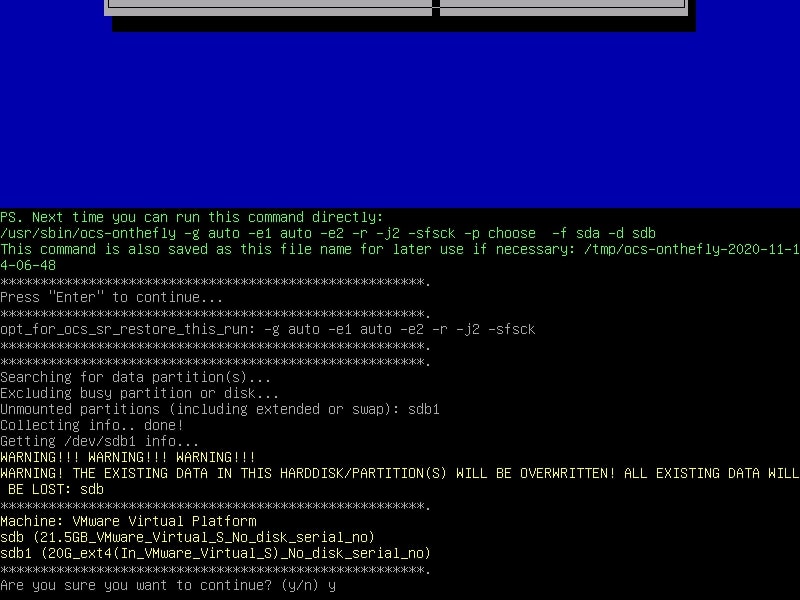
- Passo 16: vi verrà chiesto più volte di continuare il processo. Premere Y e poi Invio sulla tastiera.

- Passo 17: Lasciare che Clonezilla esegua l'operazione di clonazione e osservare il progresso.

- Passo 18: Scegliete se spegnere il PC o riavviarlo e il gioco è fatto.
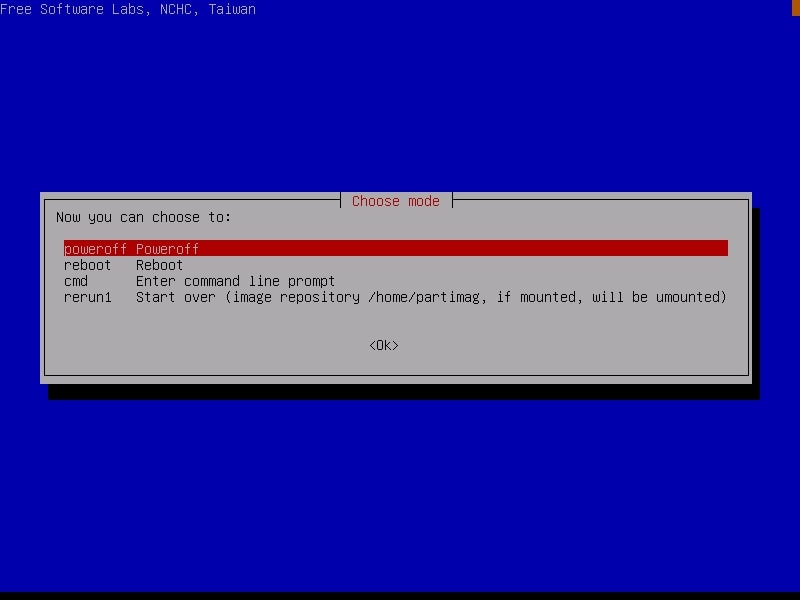
Come si può vedere dai passi precedenti, l'uso di Clonezilla non è facile o semplice per i principianti. Richiede conoscenze avanzate, molta preparazione e un processo completamente diverso di creazione di una USB avviabile e di navigazione in un'interfaccia che può a malapena essere considerata una GUI.
Tuttavia, Clonezilla non è l'unico modo per clonare le installazioni di Windows 10 o 11. Sono disponibili online molte altre applicazioni, una delle quali è descritta di seguito. Continuate a leggere per saperne di più su questa soluzione alternativa alla clonazione di Windows 10 o 11.
Un'alternativa migliore - Wondershare UBackit - Clone disco
Se Clonezilla vi sembra troppo complicato o non volete usarlo, esiste una soluzione alternativa incredibilmente facile da usare: Wondershare UBackit. Anche se si tratta principalmente di una soluzione di backup, dispone anche di potenti funzioni di ripristino e clonazione.
Inoltre, il suo strumento Clone Disk integrato e potente può creare rapidamente cloni di installazione di Windows 10 o 11. In particolare, la funzione di clonazione può clonare sia il disco di sistema che quello dei dati, cosa che altre applicazioni di clonazione non possono fare. Supporta sia gli schemi di partizione MBR che GPT e, purché si disponga di un disco uguale o più grande dell'unità di origine, l'unità di destinazione può essere qualsiasi disco dati.

Wondershare UBackit - Lo strumento affidabile per il backup di Outlook
Clonazione del disco: È possibile clonare facilmente il disco rigido su SSD o su un altro disco rigido. Supporta un'ampia gamma di tipi di dischi, come HDD di tutte le marche, SSD SATA/M.2, SSD NVMe, unità USB, unità NAS e schede SD.
Clonazione di partizioni: Invece di clonare l'intero disco, è possibile clonare una partizione particolare.
Clonazione settore per settore: È possibile replicare un disco rigido o una partizione bit per bit.
Sistemi operativi supportati: È compatibile con Windows 11/10/8.1/8/7, 32 bit e 64 bit.
Rispetto a Clonezilla, Wondershare UBackit è molto più semplice da usare in quanto ha un'interfaccia utente semplice e pulita, facile da usare e da navigare. Tutto ciò che serve è qualche clic qui e là e avrete un clone dell'installazione di Windows in pochissimo tempo. Abbiamo anche scritto le istruzioni per l'uso, che potete trovare qui sotto.
Come clonare Windows 11/10 con l'alternativa Clonezilla
Di seguito, troverete le istruzioni per clonare un'installazione di Windows 10 o 11 con Wondershare UBackit's Disk Clone. Ecco tutto quello che dovrete fare:
- Passo 1: Avviare Wondershare UBackit sul PC e selezionare Clone sul lato sinistro dell'applicazione.

- Passo 2: selezionare l'unità di origine o la partizione in cui si trova Windows 10/11 > Avanti.

- Passo 3: selezionare l'unità di destinazione in cui clonare l'installazione di Windows > Clona.

- Passo 4: premere Continua per confermare l'attività di clonazione di Windows.

- Passo 5: Osservare l'avanzamento e concedere allo strumento di clonazione del disco di UBackit qualche minuto per completare la clonazione di Windows.

- Passo 6: premere Ok quando viene visualizzato il messaggio "Clonato con successo!" per confermare il completamento dell'operazione di clonazione di Windows.

Vale la pena notare che i dischi più grandi o le installazioni di Windows richiederanno più tempo per la clonazione. In particolare, un'installazione di Windows di dimensioni ridotte con poche applicazioni può essere completata in pochi minuti. Ma se accanto all'installazione di Windows sono presenti diverse applicazioni, giochi, file musicali, video e foto, l'operazione di clonazione può durare fino a qualche ora.
Non annullare l'operazione né spegnere il computer. Altrimenti, si potrebbe finire per corrompere l'installazione o i dati di Windows. Invece, lasciate che Wondershare UBackit termini l'operazione di clonazione di Windows dandogli tempo.
Conclusione
Clonezilla può essere una scelta eccellente se volete clonare la vostra installazione di Windows perché avete appena aggiornato il disco rigido o l'unità SSD e non volete ricominciare da zero. È anche un'opzione fantastica se si desidera eseguire il backup dei dati essenziali su un'altra unità.
Tuttavia, Clonezilla richiede molte conoscenze avanzate. Non sarà lo strumento giusto per voi se non avete familiarità con l'avvio via USB, l'interfaccia Linux Debian, gli strumenti della riga di comando e i parametri di avvio.
Fortunatamente, esiste un'ottima alternativa incredibilmente facile da usare, di cui abbiamo parlato anche noi: Wondershare UBackit, che rende la clonazione di un'installazione di Windows un gioco da ragazzi.




