Avete un computer lento? E se fosse possibile accelerare le cose passando a un dispositivo di archiviazione più veloce? È possibile farlo facilmente clonando i dati su un'unità SSD. La clonazione dell'unità disco esistente su un'unità SSD M.2 consente di trasferire tutti i dati, compresi il sistema operativo e i programmi. Bastano semplici passi e un po' di tempo. In questa guida, il processo di clonazione di un'unità disco su un'unità SSD M.2 sarà discusso in modo approfondito.
Tabella dei contenuti
Che cos'è un'unità SSD M.2?
Le unità SSD sono unità molto diffuse e sono ormai una dotazione standard per la maggior parte dei computer. Le unità SSD, a differenza dei dischi rigidi, utilizzano una memoria flash persistente per memorizzare i dati anziché dischi, motori e testine di lettura/scrittura. Le unità SSD sono diventate popolari perché superano le prestazioni delle unità HDD in termini di prestazioni e consumo energetico.

Un tipo di unità SSD molto diffuso è l'unità M.2. L'unità SSD M.2 è considerata la versione più recente delle unità a stato solido (SSD). È significativamente più veloce di un'unità SSD standard. Prestazioni più elevate e dimensioni ridotte sono i due motivi principali per cui le persone clonano un'unità disco a un'unità SSD M.2. Un'unità SSD M.2 con protocollo NVMe si collega direttamente alla scheda madre. In questo modo, è possibile raggiungere velocità di trasferimento dati sostanzialmente superiori, fino a 3500 MB/s.
Altre unità SSD sono le unità NVMe, che possono essere collegate allo slot PCI Express (PCIe) della scheda madre anziché alla larghezza di banda SATA. Le unità SSD M.2 sono in genere meno costose delle unità NVMe. Tuttavia, è necessario considerare l'aumento delle prestazioni che un'unità NVMe può fornire. Se avete bisogno di grandi trasferimenti di file o della massima velocità di gioco, vale la pena investire in un'unità SSD NVMe di prezzo più elevato.
Mentre altre unità NVMe offrono velocità di lettura/scrittura comprese tra 200 MB/s e 550 MB/s. Tuttavia, le prestazioni di un'unità SSD M.2 AHCI sono identiche a quelle di un'unità SSD SATA. Inoltre, le unità SSD M.2 sono sostanzialmente più piccole delle unità SSD SATA standard.
Successivamente, vi spiegheremo come clonare facilmente un'unità disco rigido in un'unità SSD M.2.
Prerequisiti
Prima di acquistare o sostituire un'unità disco con un'unità SSD M.2, è necessario considerare quanto segue:
1. Verificare se il dispositivo in uso supporta le unità SSD M.2.
Solo le schede madri più recenti supporteranno questa nuova unità SSD, quindi cercate prima l'interfaccia M.2. Dovrebbe essere uno slot orizzontale largo circa un centimetro con l'etichetta "PCIe" o "SATA" o entrambe. Poiché i dispositivi PCIe non funzionano con le connessioni SATA e viceversa, è necessario acquistare un'unità SSD M.2 corrispondente.
2. Assicurarsi che la scheda madre supporti l'avvio da un'unità SSD M.2.
L'avvio da un'unità SSD NVMe PCIe è possibile solo su sistemi che supportano UEFI. Se l'unità prevista è un'unità SSD M.2 NVMe, si avvierà solo in modalità UEFI.
3. Verificare che l'unità SSD M.2 abbia lo stile di partizione corretto.
Un disco può essere suddiviso in diversi blocchi, detti partizioni. Ogni partizione deve avere uno stile di partizione (GPT o MBR) per aiutare Windows a capire come accedere ai dati sull'unità. Lo stile della partizione deve essere compatibile con la modalità di avvio (MBR/Legacy BIOS e GPT/UEFI) per garantire il corretto avvio di Windows.
In altre parole, se si è acquistata un'unità SSD M.2 NVMe, questa deve essere partizionata in GPT per supportare l'avvio UEFI; se si è acquistata un'unità SSD M.2 SATA, non ci dovrebbero essere particolari requisiti di tipo di partizione o modalità di avvio. Tuttavia, GPT è ancora preferito perché è meglio compatibile con i sistemi operativi più recenti.
Nota:
- Per controllare lo stile della partizione, premere Win + R per aprire la finestra Esegui.
- Digitare "diskmgmt.msc" e premere OK per aprire Gestione disco.
- Quindi, fare clic con il pulsante destro del mouse sul disco e selezionare Proprietà > Volume > Stile partizione. È possibile modificare lo stile della partizione dopo aver eliminato tutti i volumi dall'unità.
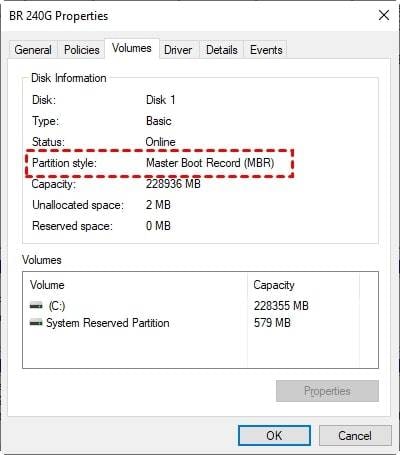
4. Verificare che Windows sia in grado di rilevare l'unità SSD M.2.
Se si inserisce un nuovo disco nel computer e questo non appare in Esplora file, potrebbe essere necessario configurarlo.
Nota:
- Dopo aver avviato Gestione disco, fare clic con il pulsante destro del mouse sul disco che si desidera inizializzare e selezionare Inizializza disco.
- Se il disco è contrassegnato come Offline, fare clic con il pulsante destro del mouse e selezionare Online.
- Quindi, selezionare lo stile di partizione corretto nella finestra di dialogo Inizializza disco, quindi fare clic su OK per confermare.
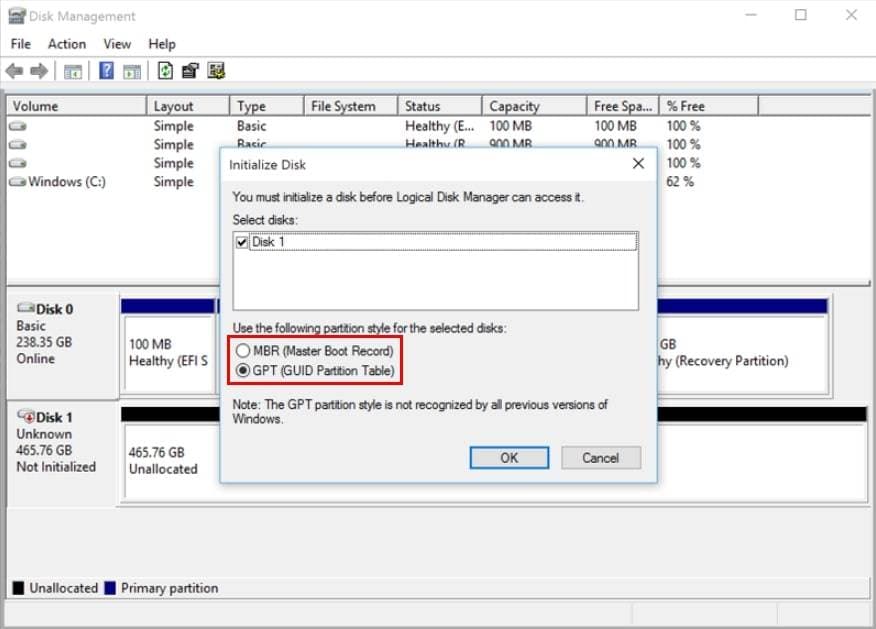
Dopo aver completato tutti i preparativi, è possibile clonare un'unità disco su un'unità SSD M.2. Attenersi ai passaggi elencati nella sezione seguente.
Tre metodi per la clonazione di HDD su SSD M.2
Esistono diversi strumenti e modi per clonare un'unità disco su un'unità SSD M.2. Guardate qui di seguito.
Metodo 1. Utilizzo del software di clonazione dei dischi - Wondershare Ubackit [Semplice e veloce]
Poiché Windows non dispone di una funzionalità di clonazione, potrebbe essere necessaria l'assistenza di un affidabile software di clonazione M.2 di terze parti. Provate Wondershare UBackit, che offre un modo conveniente per clonare un disco rigido su un'unità SSD M.2. UBackit consente di clonare partizioni e unità a condizione che la capacità della destinazione del backup sia maggiore di quella dell'origine del backup.
Ciò che lo rende così entusiasmante è il fatto che potete usufruire di un periodo di prova gratuito di un mese che vi permette di clonare il vostro HDD su un'unità SSD M.2 senza alcun costo.

Wondershare UBackit - Lo strumento affidabile per il backup di Outlook
Clonazione del disco: È possibile clonare facilmente il disco rigido su SSD o su un altro disco rigido. Supporta un'ampia gamma di tipi di dischi, come HDD di tutte le marche, SSD SATA/M.2, SSD NVMe, unità USB, unità NAS e schede SD.
Clona partizione: Invece di clonare l'intero disco, è possibile clonare una partizione particolare.
Clonazione settore per settore: È possibile replicare un disco rigido o una partizione bit per bit.
OS supportati: È compatibile con Windows 11/10/8.1/8/7, 32 bit e 64 bit.
Wondershare UBackit consente di generare cloni del disco in modo sicuro e più conveniente. Per clonare un disco rigido in un'unità SSD M.2 con UBackit, è sufficiente seguire le procedure indicate di seguito.
Passo 1: Navigare nella sezione Clone
Scaricare e installare Wondershare UBackit. Avviatelo e selezionate Clone dal menu a sinistra. Quindi, per procedere, premere il pulsante blu Start.

Passo 2: Scegliere un'origine e una destinazione clone
È il momento di selezionare un disco sorgente da cui creare un clone per proteggere i dati critici. Scegliere un HDD e premere il pulsante Avanti.

Dopo aver selezionato un disco sorgente, il passo successivo consiste nel selezionare un'unità di destinazione. Assicurarsi che il disco di destinazione disponga di uno spazio adeguato per memorizzare i dati del disco di origine. Selezionare l'unità SSD M.2. Per avviare la procedura di clonazione del disco, premere il pulsante Clona.

Passo 3: Avvio del processo di clonazione
Per verificare l'attività di clonazione, fare clic sul pulsante Continua. Ricordate che premendo questo pulsante si cancellano tutti i dati sull'unità SSD M.2 selezionata.

Il processo di clonazione del disco richiederà alcuni secondi o minuti; attendete pazientemente. Si basa sulla quantità di dati elaborati.

Al termine del processo di clonazione verrà visualizzato un avviso.
Metodo 2. Utilizzo della docking station per HDD e SSD [Costoso]
Un altro metodo per clonare un'unità disco su un'unità SSD M.2 consiste nell'utilizzare una docking station per unità disco e SSD come Inateck hard drive cloner, come. È un ponte tra l'unità disco e il computer, che consente di accedere al contenuto dell'unità senza dover ricorrere a un grande telaio o a cavi aggiuntivi.

Se si trasferiscono frequentemente grandi quantità di dati, si esegue il backup o la clonazione dei dati o semplicemente si ha bisogno di un accesso rapido e semplice a un'unità disco, un dock per unità disco è la soluzione che stavate cercando. Tuttavia, l'acquisto di quello più adatto alle proprie esigenze è difficile da realizzare con le varie opzioni disponibili.
Dovreste controllare le migliori docking station per HDD e SSD:
- Stazione docking Inateck SA02003
- WAVLINK ST-334U Docking Station USB
- Stazione di aggancio per disco rigido in alluminio SSK
Come clonare un HDD su un SSD M.2 tramite la docking station per HDD e SSD? Seguire i passaggi indicati di seguito:
- Passo 1: In primo luogo, è necessario acquistare una docking station che supporti sia le connessioni HDD che le SSD M.2. Assicurarsi che sia dotato delle interfacce necessarie per collegare l'unità disco rigido e l'unità SSD M.2. Allora,
- Passo 2: Collegare la docking station al computer tramite USB o eSATA.
- Passo 3: Inserire l'unità SSD M.2 nell'apposito slot della docking station. Collegare l'unità disco che si desidera clonare a una delle porte disponibili sulla docking station. Anche in questo caso, garantire una connessione sicura.
- Passo 4: Dopo averla collegata, è necessario disporre di uno strumento affidabile per clonare l'unità disco su un'unità SSD M.2.
Sebbene questo metodo possa offrire comodità e versatilità, è vero che le docking station possono essere relativamente più costose rispetto ad altri metodi, come l'uso di software o di altri dispositivi di clonazione.
Metodo 3. Utilizzo dell'immagine ISO di Clonezilla [Complicato].
L'ultimo metodo consiste nell'utilizzare Clonezilla Si tratta di un potente strumento di imaging e clonazione del disco per clonare HDD su SSD M.2. È un programma open-source che viene eseguito da un'immagine ISO avviabile per generare una copia esatta del disco rigido.
Per utilizzare questa immagine ISO di Clonezilla, seguire i passaggi indicati di seguito:
Passo 1: Scaricare e installare l'immagine ISO di Clonezilla. Quindi, scrivere l'immagine ISO su USB, collegare la nuova unità SSD e avviare il BIOS.
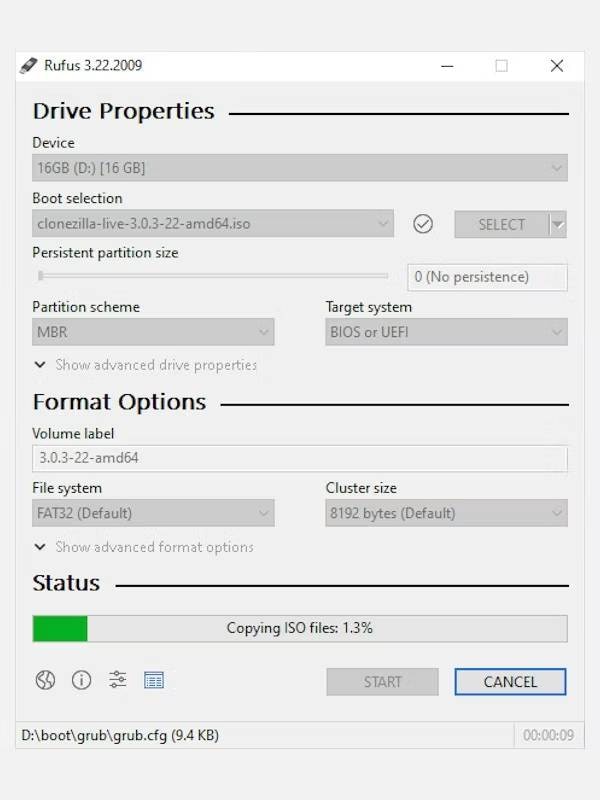
Passo 2: Collegare la nuova unità SSD al disco che verrà copiato. È possibile utilizzare una porta SATA, un adattatore USB tSATA o uno slot M.2 NVME. Quindi, collegare la pen drive USB avviabile di Clonezilla all'unità e accenderla. Utilizzando i tasti F2 o DEL, passare alle impostazioni del BIOS. Fare clic sul BIOS per eseguire il primo avvio dalla pen drive USB. Il BIOS deve essere salvato e chiuso.
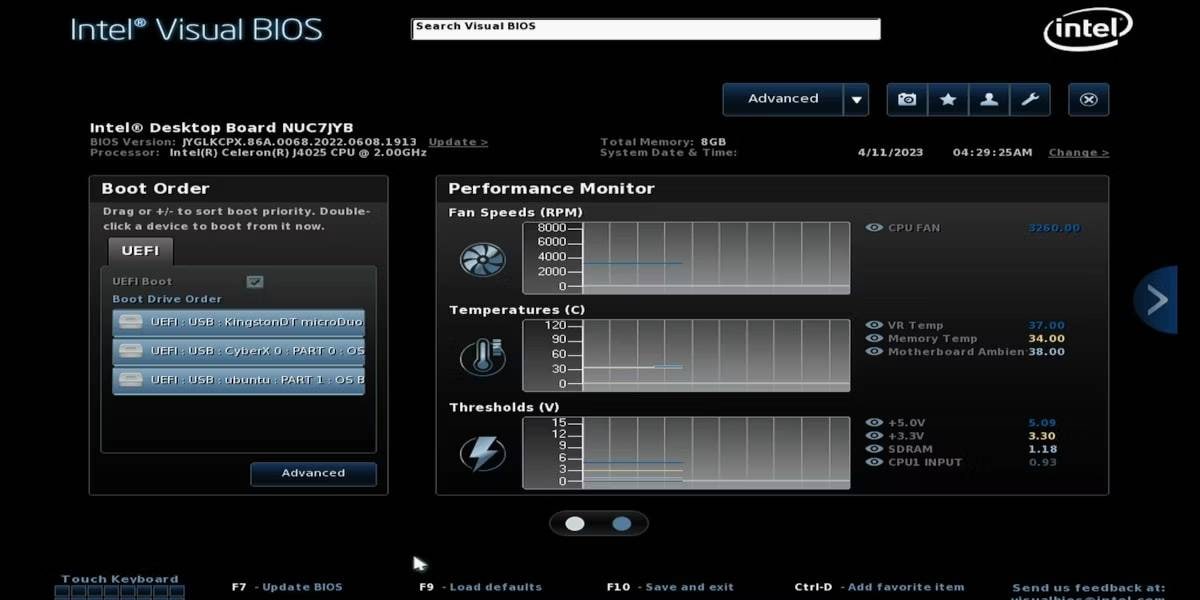
Il dispositivo si riavvia ed entra in modalità Clonezilla.
Passo 3: Una volta effettuato l'accesso, Clonezilla visualizza numerose opzioni per la clonazione delle unità. Selezionare l'opzione dispositivo-dispositivo perché si copia un intero disco rigido su un'unità SSD.
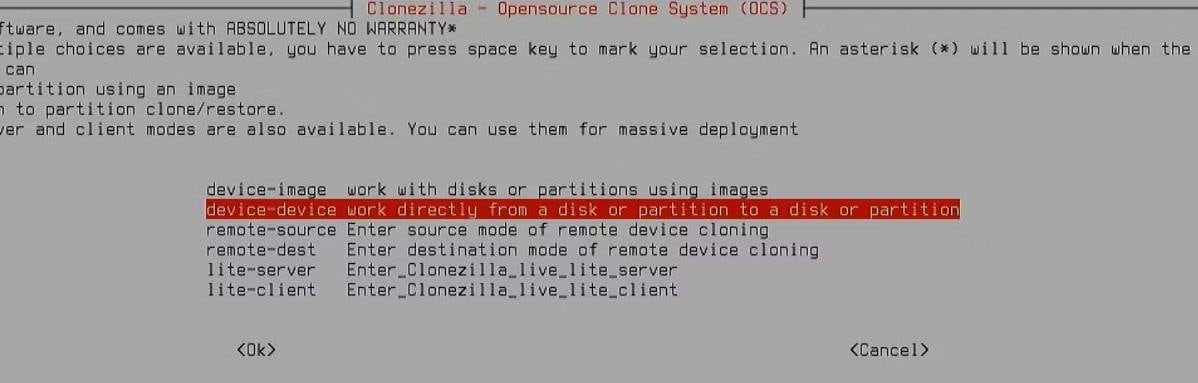
Passo 4: Entrambi i dischi sono collegati allo stesso computer. Selezionare l'impostazione disk_to_local_disk.

Passo 5: Selezionare il disco rigido come disco di origine. Quindi, selezionare il disco di destinazione e l'unità SSD nella schermata seguente.

Passo 6: Saltare il controllo.

Passo 7: Selezionare Usa tabella partizioni dal disco sorgente. Invece di aumentare la dimensione della partizione in modo proporzionale, la ingrandirete in seguito. In questo modo si risparmia spazio su disco per le partizioni che hanno solo una dimensione fissa.
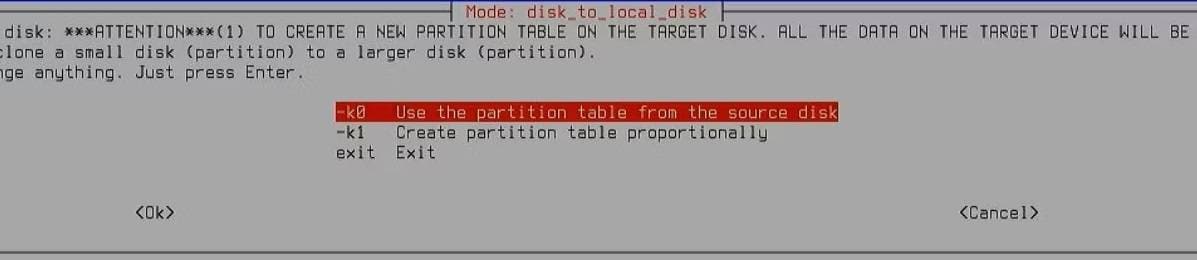
Passo 8: La clonazione inizierà immediatamente e il processo non potrà essere interrotto.
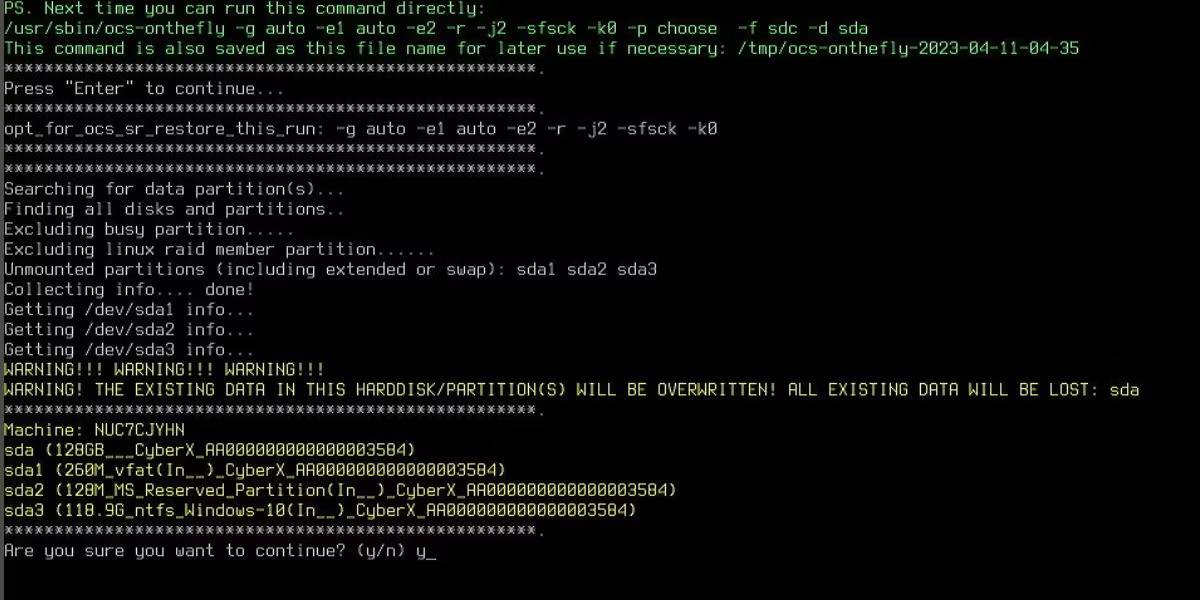
Passo 9: Clonezilla ora clonerà l'intero disco, indipendentemente dal numero di file che contiene. Di conseguenza, il tempo necessario per completare la clonazione sarà determinato dalle dimensioni dei dischi.
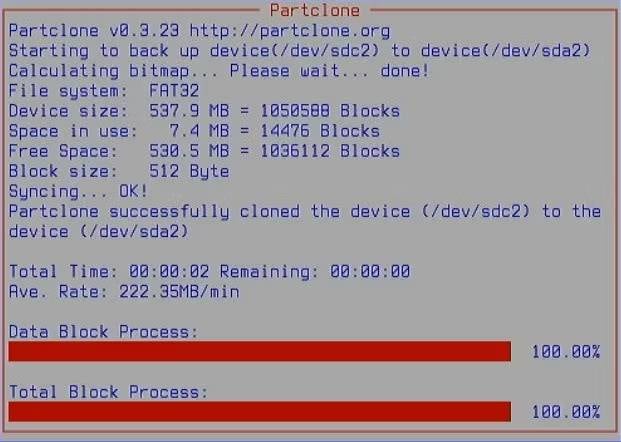
Passo 10: Al termine, riavviare il computer. Accedere nuovamente al BIOS e scegliere l'unità SSD come primo dispositivo di avvio. Noterete una riduzione significativa dei tempi di avvio e una maggiore reattività del computer.
Conclusione
Ora, comprenderete i diversi passaggi per clonare un'unità disco rigido in un'unità SSD M.2. La sostituzione del vecchio disco rigido con un'unità SSD è altamente consigliata per migliorare la velocità e le prestazioni. Con l'aiuto della funzione UBackit-Disk Clone di Wondershare, è possibile clonare facilmente tutti i tipi di dischi rigidi o aggiornare le unità SSD M.2 senza problemi.




