Nell'era digitale di oggi, proteggere i vostri dati preziosi è più importante che mai. Uno dei modi più efficaci per proteggere i file critici e le impostazioni di sistema è duplicare l'unità C su un disco rigido esterno. Questo processo non solo previene la perdita di dati dovuta a crash del sistema, ma aiuta anche a garantire una facile migrazione in caso di aggiornamento o sostituzione dei computer.
Questa guida vi insegnerà a clonare l'unità C sul disco rigido esterno utilizzando diversi software di clonazione.
Perché clonare l'unità C su un disco rigido esterno?
Come è noto, l'unità di sistema (unità C) è solitamente il luogo in cui si trova il sistema operativo Windows e in cui si avvia il computer. Si tratta di una partizione molto importante in un computer. Duplicare l'unità C su un disco rigido esterno significa duplicare il sistema operativo su un disco rigido esterno. Quando e perché si dovrebbe intraprendere questo processo? Di seguito sono riassunti alcuni casi.
- Tenta di duplicare il sistema operativo dall'HDD all'SSD e di utilizzare l'SSD più grande come disco di avvio. Nel frattempo, la vecchia unità disco può funzionare come disco dati. Ciò consente al computer di funzionare più velocemente e di memorizzare più informazioni.
- Il computer a volte smette di funzionare; per aggiornare, copiare l'unità C su una nuova unità. Pertanto, non è necessario reinstallare il sistema operativo o il software necessario.
- Se la periferica è stata utilizzata per molto tempo e sul disco C sono installati diversi strumenti, si consiglia di sostituire il disco rigido per migliorare le prestazioni. Affinché il nuovo disco rigido funzioni come il precedente, l'unità di sistema deve essere duplicata su un disco rigido esterno.
Prerequisiti per la clonazione dell'unità C su un disco rigido esterno
Seguire le operazioni preparatorie da eseguire prima di copiare l'unità C su un disco rigido esterno.
1. Preparare il disco rigido esterno: HDD/SSD.
Se si utilizza un computer desktop, spegnere il computer e aprire la custodia. L'SSD/HDD può quindi essere collegato al PC tramite il connettore SATA. Gli utenti di computer portatili possono collegare immediatamente un disco rigido esterno.
2. Avviare il nuovo HDD/SSD.
Dopo il riavvio del computer:
- Esplorare Gestione computer e selezionare Gestione disco. A questo punto potete selezionare l'opzione Inizializza disco.
- Selezionare il disco e lo stile della partizione: MBR o GPT.
- Cliccare su OK per completare l'inizializzazione. È inoltre necessario creare un nuovo volume sul disco.
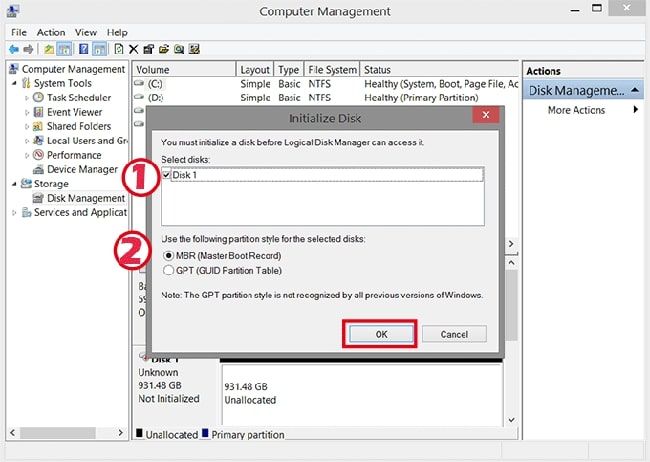
4 Migliori strumenti per clonare l'unità C su un disco rigido esterno
La duplicazione dell'unità C su un disco rigido esterno è un modo intelligente per fornire backup dei dati, migrazione del sistema e ripristino di emergenza. Assicurare una copia accurata dell'unità C e proteggere i dati importanti. Tuttavia, l'operazione manuale richiede molto tempo ed è soggetta a errori. Fortunatamente esistono strumenti specializzati che possono semplificare il processo. In questa sezione verranno analizzati i quattro migliori software di clonazione del disco per copiare l'unità C su un disco rigido esterno.
1. Wondershare UBackit - Clonazione disco
Se lo spazio di archiviazione sull'unità C non è sufficiente, è possibile duplicare il disco su un'unità disco esterna per aumentarne la capacità. Il miglior software di clonazione, come Wondershare UBackit, può aiutare. Se la capacità della destinazione di backup supera quella dell'origine di backup, UBackit può essere utilizzato per duplicare partizioni e unità.

Wondershare UBackit - Il vostro software affidabile per la clonazione dei dischi
Clonazione disco: Le unità disco possono essere facilmente duplicate su SSD o altre unità disco. Supporta una varietà di tipi di dischi, tra cui HDD di tutte le marche, SSD SATA/M.2, SSD NVMe, unità USB, unità NAS e schede SD.
Clona partizione: In alternativa alla duplicazione dell'intero disco, è possibile duplicare partizioni specifiche.
Clone settoriale: I dischi rigidi e le partizioni possono essere duplicati bit per bit.
Sistemi operativi supportati: È compatibile con Windows 11/10/8.1/8/7, 32 bit e 64 bit.
Guida passo-passo
Con Wondershare UBackit, è possibile copiare l'unità C su un disco rigido esterno con pochi clic. Seguire la procedura descritta di seguito:
Passo 1Aprire la scheda Clona.
Installare ed eseguire Wondershare UBackit sul computer. Quindi, selezionare Clona dal menu di sinistra e cliccare sull'opzione Avvia clone.

Passo 2Specificare l'origine e la destinazione della replica.
Selezionate l'unità C come disco originale su cui creare la duplicazione e selezionate Avanti.

Dopo aver selezionato il disco sorgente, è necessario selezionare la destinazione sorgente. Assicurarsi che sul disco di destinazione ci sia spazio sufficiente per memorizzare i dati. Selezionare il disco rigido esterno e iniziare il processo cliccando su Clona.

Passo 3 Avvio del processo di clonazione
Cliccare su Continua per confermare il processo di copia. Ricordate che questo metodo cancella tutti i dati presenti sull'unità.

Il processo di clonazione del disco richiede tempo, a seconda del volume di dati da copiare.

Quando il processo di replica è completato, viene visualizzata una notifica sullo schermo.

2. AOMEI Backupper
Per un backup professionale del disco, un'altra opzione è quella di utilizzare AOMEI BackupperStandard. Un software di clonazione gratuito per Windows 10 stabile e facile da usare che consente agli utenti di eseguire il backup dell'unità C su un dispositivo esterno. È possibile eseguire il backup di tutte le cartelle e partizioni del PC Windows in modo semplice e sicuro su un disco rigido esterno.
Il passo successivo è il backup del disco C su un disco rigido esterno.
- Passo 1: Scaricare il programma gratis AOMEI Backup per Standard, quindi selezionare Backup del sistema dal menu Backup nella barra delle applicazioni.
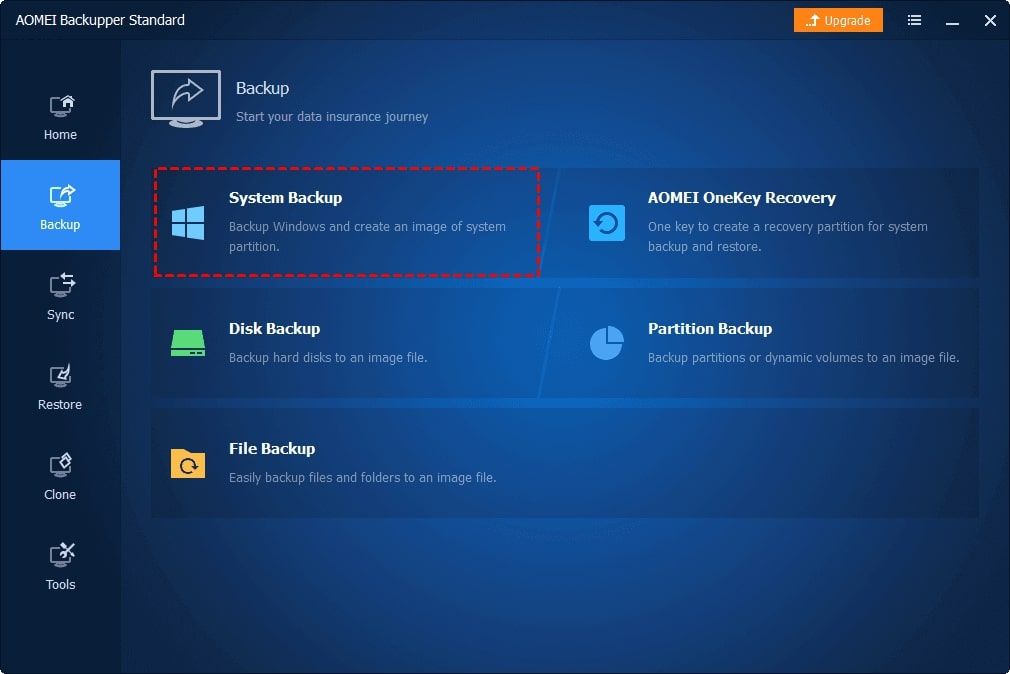
- Passo 2: Selezionare C Disk, cliccare sulla posizione desiderata e selezionare il disco rigido esterno collegato al computer.
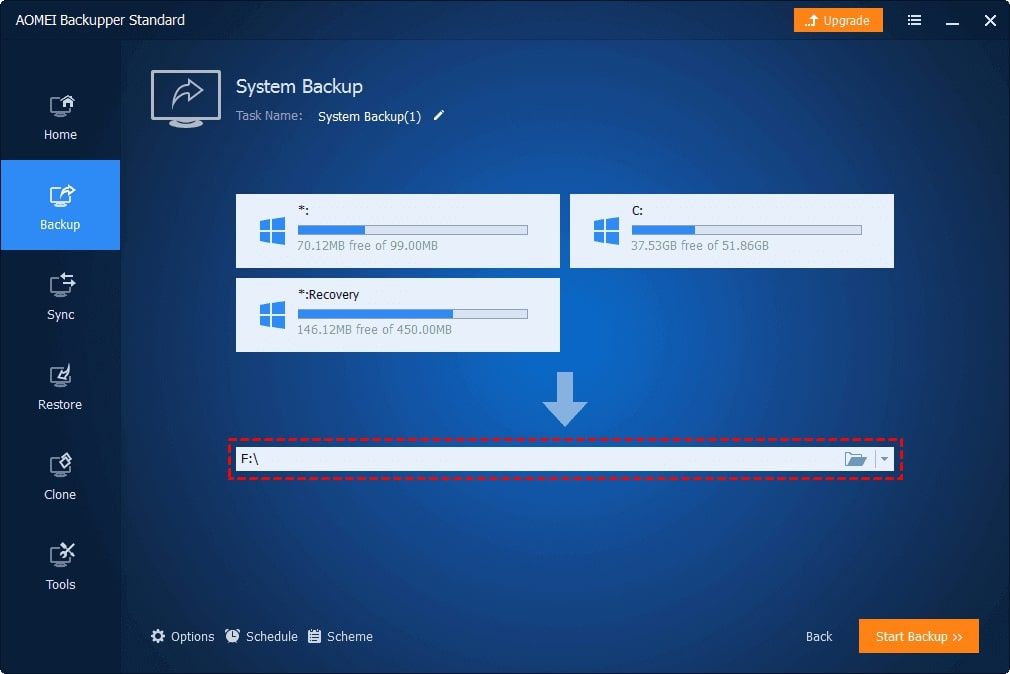
- Passo 3: Andare al pulsante Pianificazione per attivare i backup pianificati. Selezionare quando eseguire automaticamente il backup dell'unità C su un dispositivo esterno.
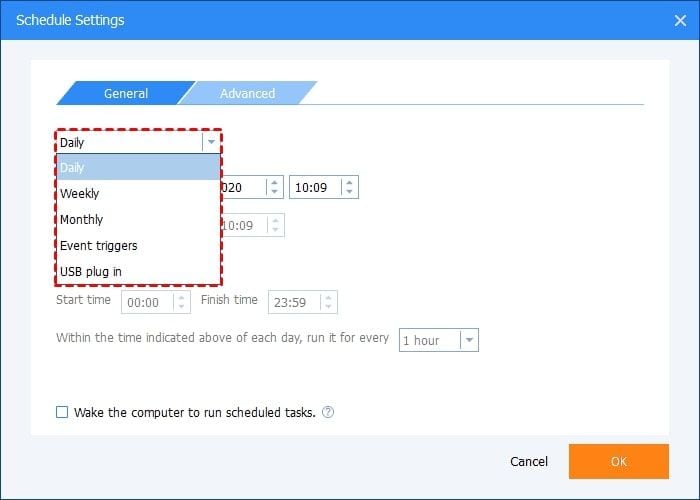
- Passo 4: Per eseguire facilmente il backup dell'unità C in un'altra posizione, cliccare su Avvia backup.
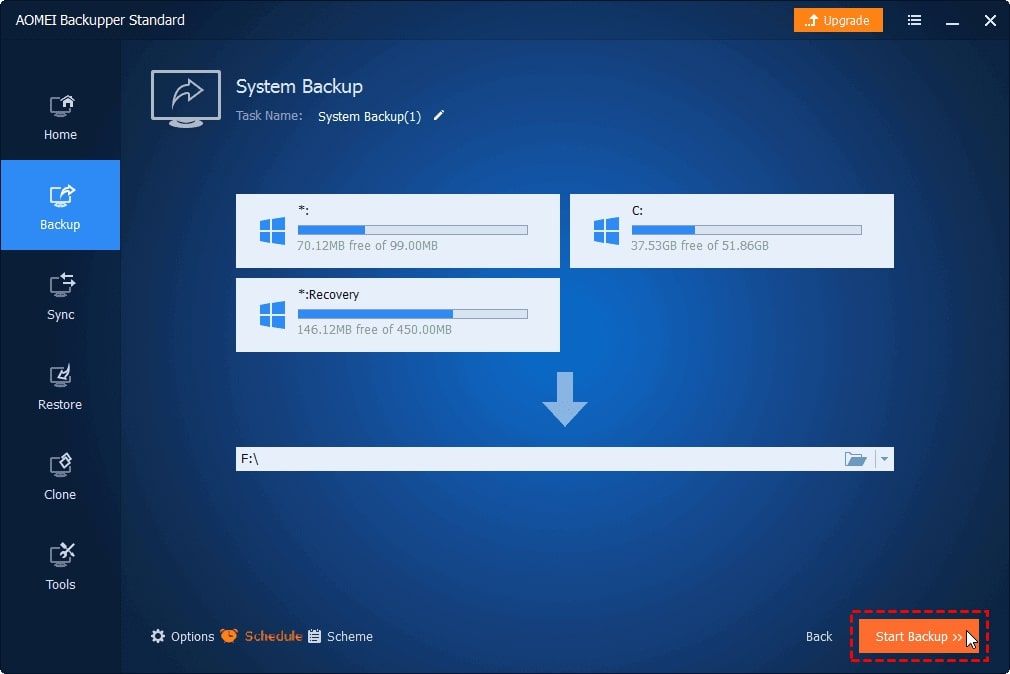
3. Macrium Reflect
Sebbene esistano molte soluzioni di copia eccellenti per gli utenti di Windows, il terzo miglior strumento di clonazione che può essere utilizzato per copiare l'unità C su un disco rigido esterno è Macrium Reflect Free. È gratis e semplice da utilizzare.
Seguire i seguenti passaggi per eseguire il processo:
- Passo 1: Scaricare e installare Macrium Reflect.
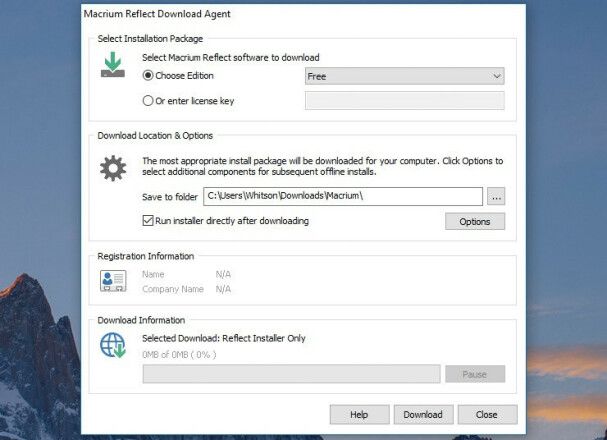
- Passo 2: Quando Macrium Reflect viene eseguito, viene visualizzato un elenco completo di tutti i dischi collegati al computer. Esistono due opzioni: duplicare direttamente un disco su un altro o creare un'immagine del disco.
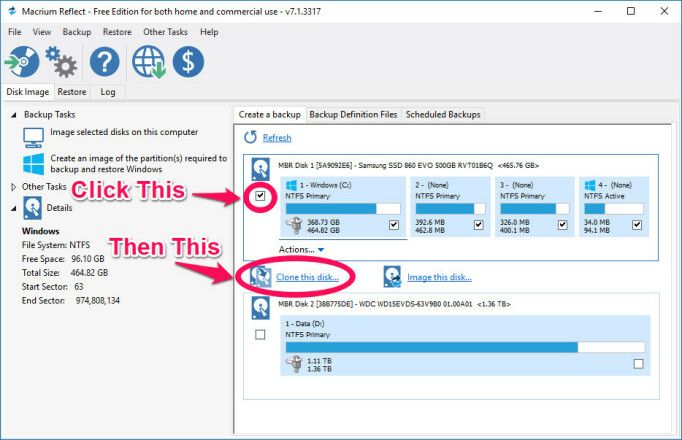
Le clonazioni consentono di eseguire l'avvio da un secondo disco, utile quando si spostano i dati da un'unità all'altra. L'imaging, invece, consente di memorizzare più copie complete uno a uno del disco originale, a patto che la capacità della destinazione lo consenta.
- Passo 3: Selezionare l'unità C da copiare e cliccare su Clona questo disco o Immagine questo disco. Nella finestra successiva, selezionare il disco rigido esterno come disco di destinazione. Se sull'unità sono presenti dati vecchi, selezionarli e cliccare sull'opzione Elimina partizione esistente finché non è vuota. Se si esegue la duplicazione su un'unità più grande, cliccare sul pulsante delle proprietà della partizione duplicata per estendere la partizione di base in modo da adattarla all'intera capacità del disco.
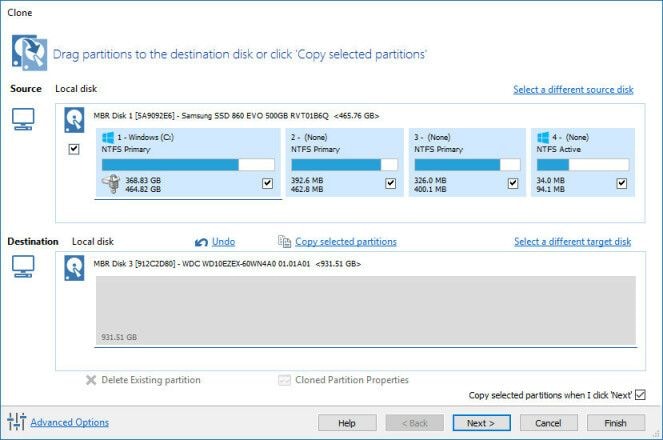
- Passo 4: È anche possibile riservare questa duplicazione, il che è utile se si desidera eseguire periodicamente l'immagine di un disco a scopo di backup. È inoltre possibile archiviare i backup e le pianificazioni di backup per conservarli in modo sicuro.
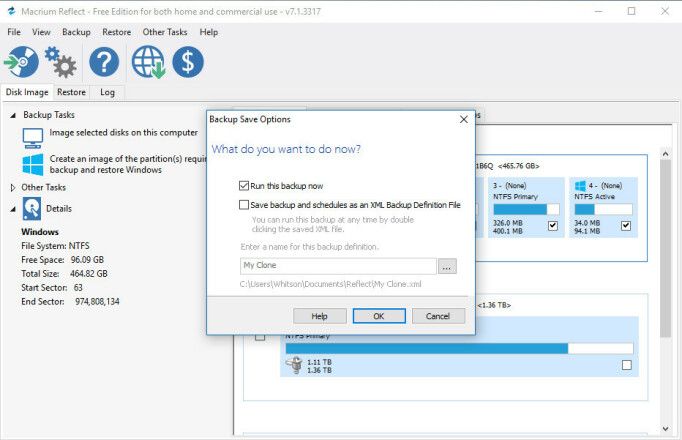
- Passo 4: Macrium Reflect inizierà quindi il processo di clonazione. A seconda delle dimensioni dell'unità, lasciare il tempo necessario per completare l'operazione. L'unità duplicata può essere selezionata nel BIOS e avviata. La seconda unità può essere lasciata collegata mentre l'unità viene sottoposta a imaging per un successivo backup dell'immagine.
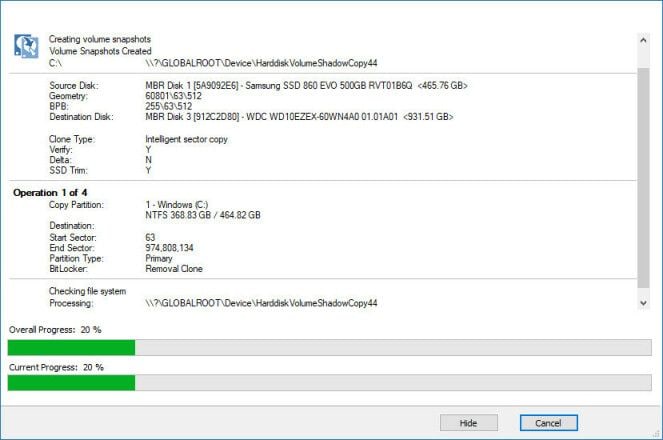
4. iSumsoft Clone Go
ISunshare CloneGo, un potente software di clonazione di Windows gratis, è stato progettato per rendere la clonazione di dischi rigidi esterni in Windows il più semplice possibile. L'unità C può essere duplicata su un disco rigido esterno. I dischi rigidi esterni possono anche essere configurati per l'avvio su tutti i computer Windows. Vediamo come fare passo dopo passo.
- Passo 1: Per iniziare, scaricare e installare CloneGo sul computer. Quindi avviare il software e selezionare Copia dal menu di sinistra. Successivamente, nella sezione Seleziona una partizione di origine, selezionare l'unità C come destinazione di origine.
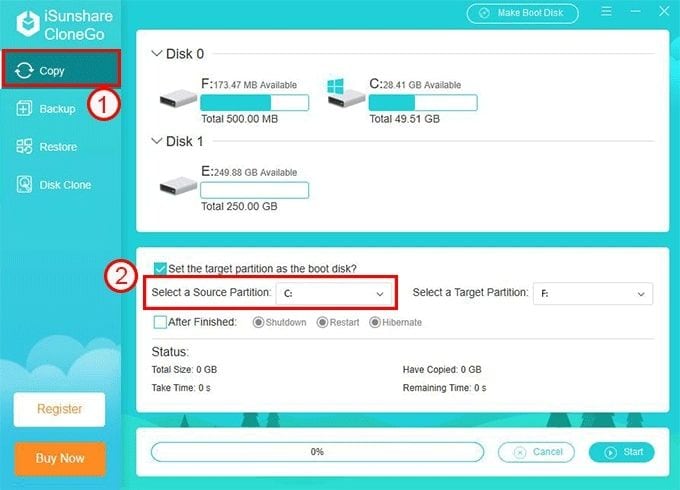
- Passo 2: Il disco rigido esterno o la sua partizione devono essere selezionati come destinazione nella sezione Seleziona partizione di destinazione. Viene poi formattato dal software in un secondo momento. Se non si tratta di una nuova unità, è necessario creare un backup dei dati su un disco rigido esterno. Per avviare il computer da un disco rigido esterno è necessario attivare anche l'opzione "Imposta partizione di destinazione come disco di avvio".
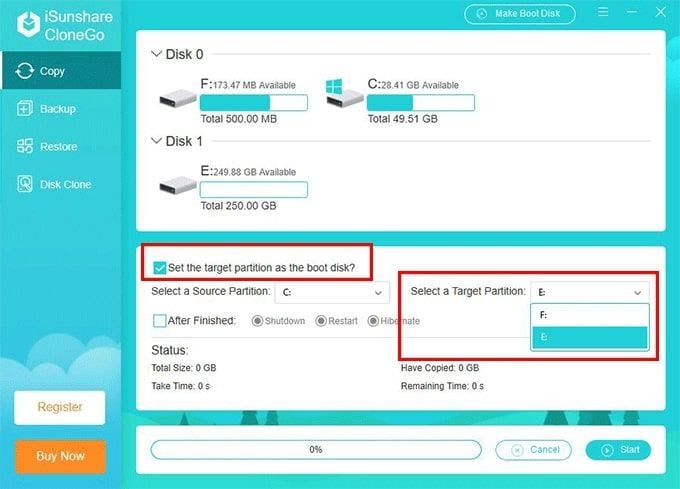
- Passo 3: Se si ritiene di non poter attendere la lunga procedura di clonazione, selezionare l'opzione Dopo il completamento e scegliere Spegnimento/Riavvio/Ibernazione. Quindi, per iniziare il processo di clonazione, cliccare sul pulsante Avvia.
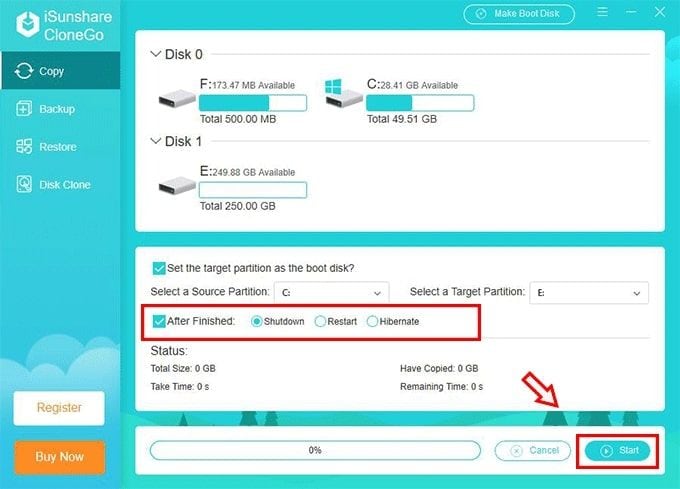
- Passo 4: Dopo aver duplicato l'unità C su un disco rigido esterno, si consiglia di aggiungere un nuovo volume al disco rigido per la gestione futura dei dati, che può quindi essere installato sul computer.
Conclusione
Ecco fatto! Scoprite quattro programmi software di clonazione per duplicare l'unità C su un disco rigido esterno. Se volete copiare i dati del computer nel modo più veloce e sicuro possibile, Wondershare UBackit è la soluzione ideale. Tutti i file possono essere duplicati in modo efficiente altrove.




