
Avete esaurito la capacità di archiviazione del vostro vecchio disco rigido e volete passare a uno nuovo? Per evitare di trasferire manualmente tutti i dati, si dovrebbe provare a clonare un disco. Se Macrium Reflect è la vostra scelta per il software di clonazione, non c'è da preoccuparsi.
Abbiamo preparato per voi una guida dettagliata su Macrium Reflect. È possibile conoscere le sue caratteristiche principali e cosa fare prima di clonare un disco con Macrium Reflect. Successivamente, vedrete come clonare un disco rigido con Macrium Reflect.
Caratteristiche di Macrium Reflect Clone Disk
Macrium Reflect è un software di backup per Windows che crea backup di dischi e file, compatibile con Windows 11/10/8.1/8/7/XP. Utilizza una tecnologia avanzata di imaging del disco per salvare e proteggere l'intero disco, compresi il sistema operativo, i documenti e altri dati.
Offre varie opzioni, come l'imaging di partizioni singole e multiple, la clonazione di dischi e il backup di file. Macrium Reflect è un valido strumento di Clone Disk che offre numerose funzioni per la clonazione di un disco. Queste funzioni includono l'eliminazione, la riduzione e l'estensione delle partizioni. Se non si è soddisfatti del risultato, il software consente di regolare manualmente le dimensioni delle partizioni.
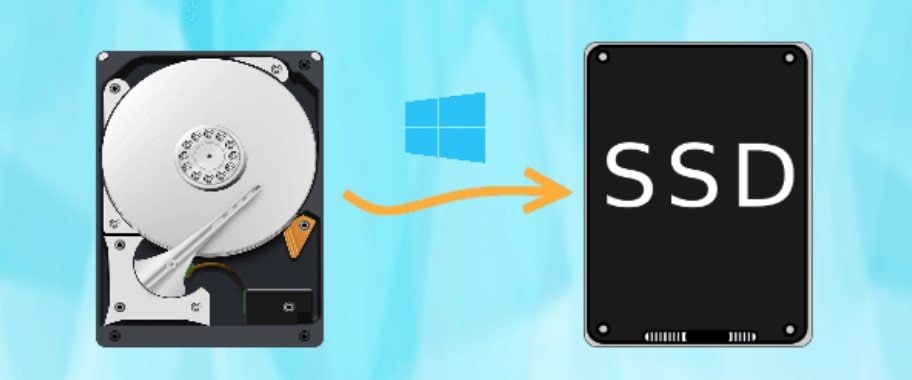
Inoltre, include la clonazione programmata del disco come opzione per gli utenti che possono impostare un'attività di clonazione del disco in base alle loro esigenze. Nel complesso, Macrium Reflect è un software di backup prezioso e affidabile per gli utenti Windows.
Cose necessarie prima di clonare un disco con Macrium Reflect
Ecco cosa dovete sapere se siete pronti a clonare un disco con Macrium Reflect.
- Macrium Reflect è disponibile solo per gli utenti di Windows, il che significa che non potrete usufruirne se siete utenti di macOS o Linux.
- Quando si passa a un nuovo HDD o SSD, assicurarsi sempre che abbia una capacità di archiviazione maggiore rispetto al vecchio disco rigido e che sia in grado di supportare tutti i dati presenti. In caso contrario, la clonazione del disco non avrà successo e si potrebbero perdere i dati.
- è necessario collegare il nuovo disco rigido internamente, poiché Windows non consente la clonazione del disco tramite un cavo USB. Tenete presente questa limitazione di Windows, in quanto potete perdere i dati se tentate di farlo tramite USB.
Come clonare un disco con Macrium Reflect
Alcuni utenti ritengono che Macrium Reflect abbia un'interfaccia più complessa, quindi ci limiteremo a presentare i passi in modo che chiunque possa seguirli. Prima di avviare il processo di clonazione, collegare il nuovo disco rigido alla scheda madre del computer e seguire i seguenti passi:
- Passo 1: Scaricare e installare Macrium Reflect sul computer.
- Passo 2: Aprire Macrium Reflect e andare su Crea backup.
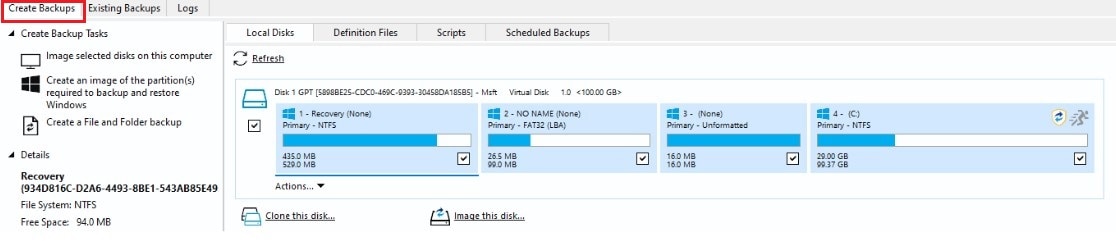
- Passo 3: Selezionare il disco da clonare dall'elenco dei dischi locali e fare clic su Clone questo disco.
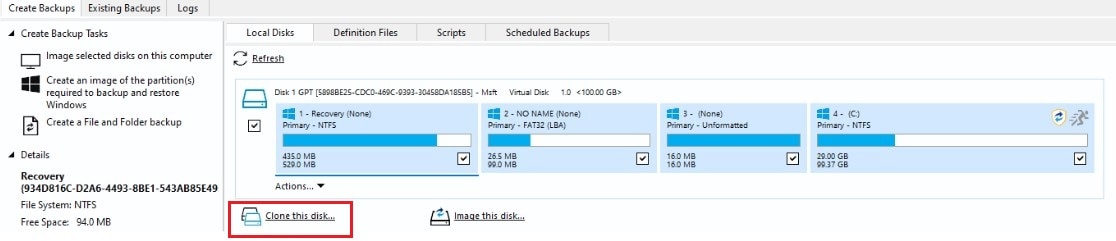
- Passo 4: Nella finestra Clone appena aperta, fare clic su Seleziona un disco da clonare su... per scegliere la destinazione del clone.
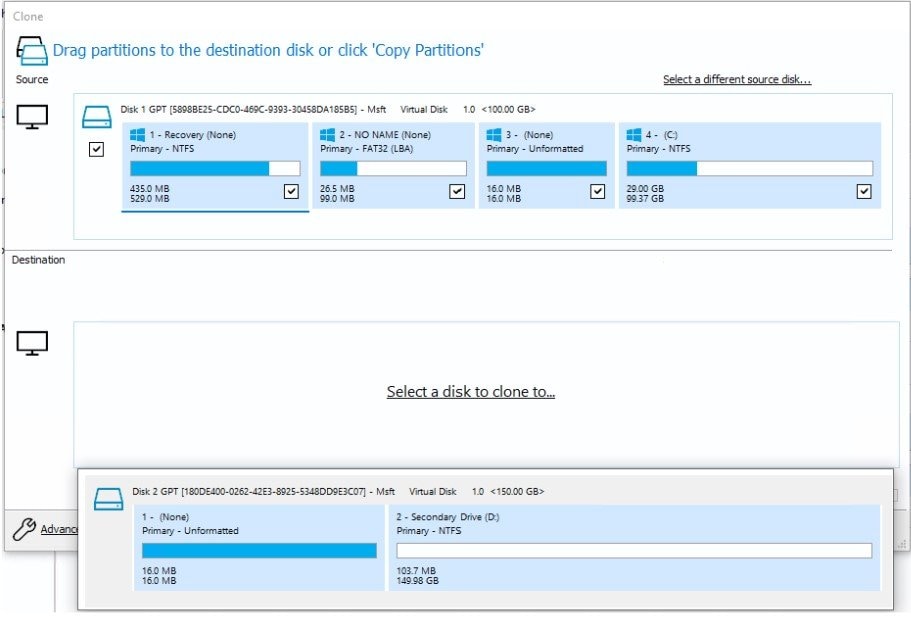
- Passo 5: Fare clic su Copia delle partizioni prima di fare clic su Offset e lunghezza esatta delle partizioni. Questa opzione copia le partizioni del disco esattamente come sono e mostra quanto spazio di archiviazione rimane sul disco di destinazione.
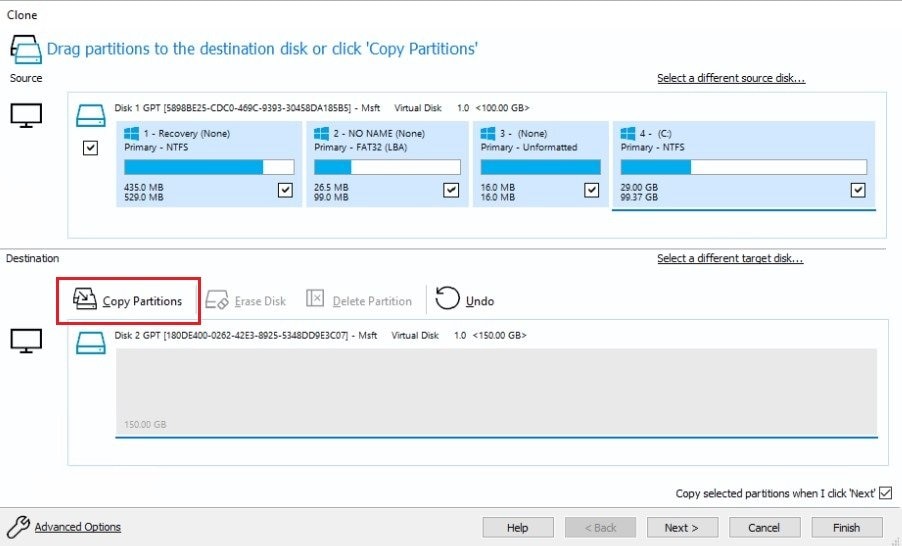
- Passo 6: È anche possibile scegliere Riduci o estendi per riempire il disco di destinazione, che ridimensionerà automaticamente le partizioni da clonare per riempire il disco di destinazione.
- Passo 7: Dopo aver regolato le partizioni nel modo desiderato, fare clic su Avanti.
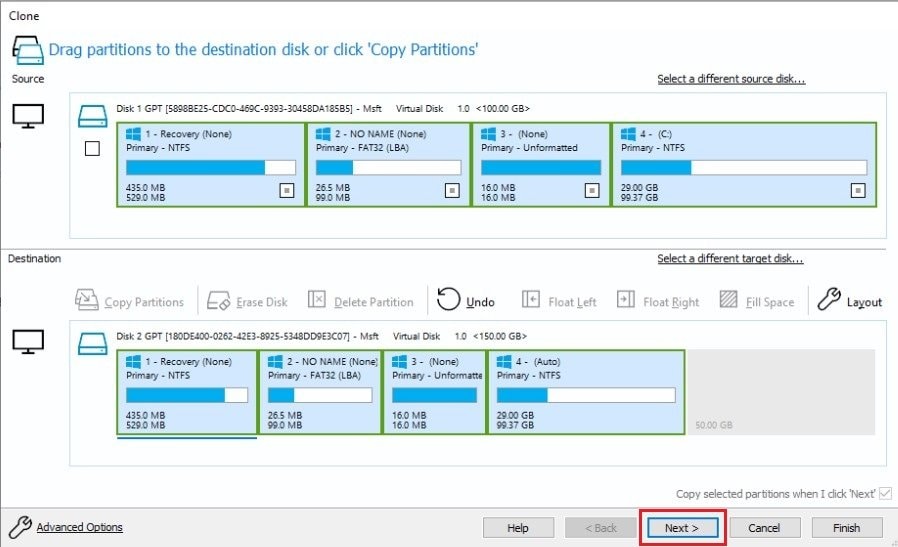
- Passo 8: Pianificare la clonazione del disco in modo che avvenga automaticamente. Cliccare su Avanti.
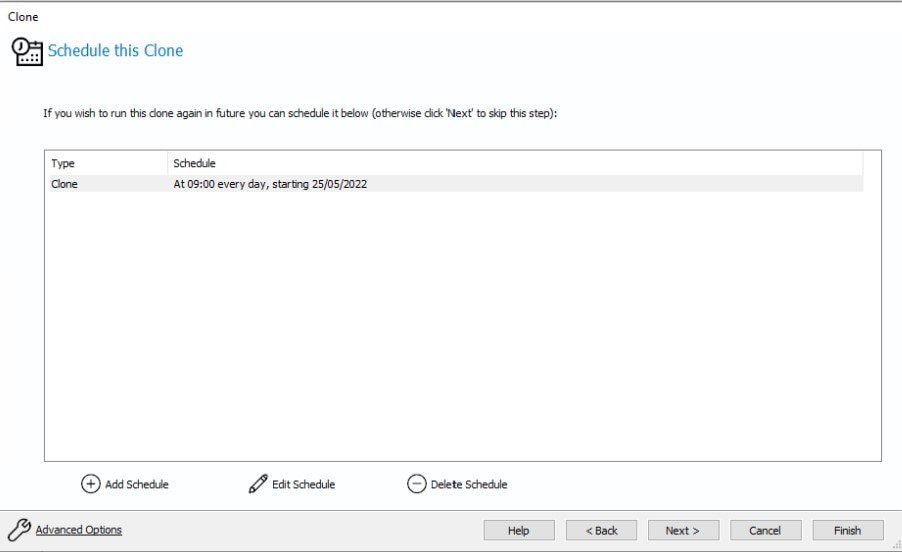
- Passo 9: Visualizzare in anteprima le specifiche impostate per l'attività di clonazione. Se siete soddisfatti, fate clic su Fine.
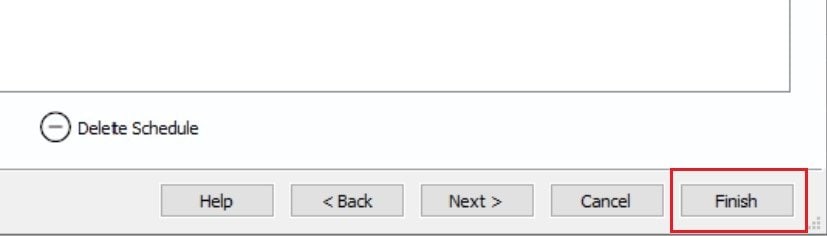
- Passo 10: Si aprirà una finestra di dialogo che chiederà se si desidera eseguire questo backup ora e se lo si vuole salvare come file di definizione del backup, cioè conservarlo come modello per le future clonazioni del disco. Selezionare entrambe le opzioni e fare clic su OK.
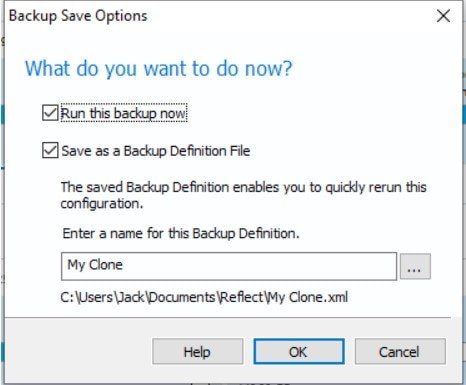
Una migliore alternativa a Macrium Reflect per la clonazione dei dischi - Wondershare UBackit
Se trovate Macrium Reflect un po' complicato da usare, non preoccupatevi. Esiste una soluzione più semplice per la clonazione dei dischi. Anche se Macrium Reflect è molto utile per i backup e la clonazione dei dischi, la sua interfaccia complessa e le conoscenze necessarie per gestirlo potrebbero scoraggiare alcuni utenti.

Pertanto, è possibile provare un'alternativa più semplice a Macrium Reflect — Wondershare UBackit. Wondershare UBackit è un gestore di backup che consente agli utenti di eseguire il backup di partizioni, dischi, file, Outlook e clone disks. UBackit offre eccezionali funzioni di clonazione di dischi e partizioni in caso di aggiornamenti e crash del disco.

Wondershare UBackit - Lo strumento affidabile per il backup di Outlook
Clone disco: È possibile clonare facilmente il disco rigido su SSD o su un altro disco rigido. Supporta un'ampia gamma di tipi di dischi, come HDD di tutte le marche, SSD SATA/M.2, SSD NVMe, unità USB, unità NAS e schede SD.
Clone partizione: Invece di clonare l'intero disco, è possibile clonare una particolare partizione.
Clone settore per settore: È possibile replicare un disco rigido o una partizione bit per bit.
Sistema operativo supportato: È compatibile con Windows 11/10/8.1/8/7, 32 bit e 64 bit.
Tra i suoi numerosi vantaggi, quello più significativo di Wondershare UBackit è la sua interfaccia user-friendly. Questo software di clonazione non richiede competenze tecniche preliminari e il processo di clonazione si completa in pochi passi. Grazie all'interfaccia intuitiva e ai passi semplici per la clonazione del disco, Wondershare UBackit è un'alternativa perfetta a Macrium Reflect.
Come clonare un disco rigido con l'alternativa di Macrium Reflect
Ora che conoscete meglio Wondershare UBackit, è il momento di vedere come clonare un disco su Windows 10/11 utilizzandolo.
- Passo 1: Installare Wondershare UBackit e aprirlo. Andare al clone E fare clic su Avvio.

- Passo 2: Scegliere un disco sorgente per il clone per proteggere i dati.

- Passo 3: Selezionare un disco di destinazione per il clone del disco.

- Passo 4: Confermare l'attività facendo clic su Continua.

- Passo 5: Si avvia il processo di clonazione. Attendere che finisca.

- Passo 6: Una volta completata la clonazione del disco, fare clic su Okay.

Avete clonato con successo un disco con Wondershare UBackit in pochi passi. If you find this process more straightforward than the one in Macrium Reflect, Wondershare UBackit is a perfect solution for your needs.
Conclusione
Se siete arrivati al punto di dover passare a un nuovo disco rigido, non preoccupatevi. Con la clonazione del disco in Macrium Reflect, non si perderà alcun dato e si clonerà il disco in modo efficiente. Tuttavia, ricordate che Macrium Reflect è disponibile solo per gli utenti Windows.
Poiché Windows non consente di avviare un disco rigido tramite un cavo USB, collegare il nuovo disco rigido alla scheda madre del computer prima di avviare il processo di clonazione del disco. Inoltre, assicuratevi sempre che il nuovo disco rigido sia più grande di quello vecchio per supportare tutti i dati che state cercando di clonare.
Poiché Macrium Reflect può essere un po' complesso da gestire, un'alternativa più semplice per la clonazione dei dischi è Wondershare UBackit. Con la sua interfaccia user-friendly e un processo semplice con pochi passi, Wondershare UBackit è uno strumento perfetto per la clonazione del disco.




