Se siete fan sfegatati di Windows 10/11, probabilmente avete un HDD/SDD nel vostro impianto. Un aspetto positivo di entrambe le unità disco è che è possibile copiare i file e le cartelle e migrarli su un file immagine o su un altro dispositivo di archiviazione.
Questo è noto come creazione di un clone avviabile del disco rigido. Aiuta a salvare i dati per ripristinare il sistema o le informazioni nel caso in cui il computer si blocchi o i dischi rigidi si guastino.
La clonazione di un'unità avviabile è anche un modo affidabile per creare una copia esatta di file e cartelle, programmi installati e così via. È anche possibile clonare l'intero sistema operativo per evitare il fastidio di installare tutto da zero. Continuate a leggere per saperne di più sulla clonazione dei dischi, sui motivi per copiare un'unità di avvio e su come farlo.
Elementi necessari per creare un clone dell'unità avviabile
Prima di procedere alla copia di un'unità di avvio, è necessario effettuare alcuni preparativi per garantire la riuscita del processo. Se si utilizza un computer desktop, è necessario un disco rigido o un'unità SSD. Collegare l'unità al PC utilizzando le porte SATA disponibili.

Prestare attenzione ai diversi connettori del computer. In genere, sul retro dell'unità sono presenti due connettori SATA: quello lungo e quello corto. Quest'ultimo è per il cavo dati SATA che stabilisce una connessione diretta tra la scheda madre e la porta SATA.
Il primo è il connettore di alimentazione SATA che si collega all'alimentatore. Se non si dispone di un cavo dati SATA di riserva, è possibile utilizzare una fonte esterna come una USB per collegare la nuova unità al computer.
Una volta collegato il nuovo disco rigido al computer, passare a Risorse del computer e fare doppio clic su di esso per individuare la nuova unità. Fare clic con il pulsante destro del mouse sul nuovo disco e selezionare Formatta per formattarlo con il sistema NTFS. Questo preparerà il nuovo disco per l'operazione di clonazione.
Ora, tutto ciò che serve è un software di clonazione del disco affidabile e fidato per Windows 10/11 per completare il processo. Vi consigliamo di optare per le due soluzioni migliori: Wondershare UBackit e AOMEI Backupper.
Come clonare un'unità di avvio di Windows 10/11 utilizzando Wondershare UBackit
Wondershare UBackit è una soluzione software per il recupero e il backup dei dati facile da usare che può aiutarvi a clonare, fare il backup e recuperare i dati di sistema in base alle vostre esigenze. È un programma professionale di gestione dei dati progettato per aiutarvi a evitare la perdita di dati e a mantenere i vostri dati/sistemi al sicuro.

Wondershare UBackit - Il vostro software affidabile per la clonazione dei dischi
Clonazione del disco: È possibile clonare facilmente il disco rigido su SSD o su un altro disco rigido. Supporta un'ampia gamma di tipi di dischi, come HDD di tutte le marche, SSD SATA/M.2, SSD NVMe, unità USB, unità NAS e schede SD.
Clona partizione: Invece di clonare l'intero disco, è possibile clonare una partizione particolare.
Clone settoriale: È possibile replicare un disco rigido o una partizione bit per bit.
Sistemi operativi supportati: È compatibile con Windows 11/10/8.1/8/7, 32 bit e 64 bit.
La clonazione di un disco rigido avviabile con UBackit è semplicissima e richiede solo pochi semplici passaggi. Ecco i passaggi per clonare un'unità di avvio di Windows 10/11 utilizzando l'utility UBackit Disk Clone. Offre un mese di prova gratuita per clonare gratuitamente un disco rigido avviabile.
Passo 1Selezionare la funzione Clona
Scaricare e installare Wondershare UBackit sul PC. Eseguire il programma e individuare la sezione Clone nella barra laterale. Fare clic su di esso e selezionare Avvia.

Passo 2Selezionare un'unità avviabile da clonare
Nella scheda Choose Backup Source (Scegli origine di backup), Ubackit scansiona il computer e propone dischi rigidi avviabili per la clonazione. Selezionare l'unità che si desidera clonare spuntando la casella accanto ad essa e fare clic su Avanti.

Passo 3Scegliere la destinazione del clone
Nella scheda Scegli Clone Destinazione, selezionare dove memorizzare il nuovo clone del disco rigido. La destinazione di destinazione deve avere spazio di archiviazione sufficiente per caricare tutti i file, le cartelle, le impostazioni di programmi e applicazioni e i dati di sistema. Fare clic su Clona per avviare il processo di clonazione.

Passo 4Confermare la clonazione dell'unità di avvio
Dopo aver avviato il processo di clonazione, UBackit verificherà la vostra azione chiedendovi di confermare l'attività di clonazione. Fare clic su Continua per consentire al programma di completare l'operazione.

Se tutto è in ordine, dovrebbe apparire il messaggio Clonato con successo. Fare clic su Ok per tornare alla dashboard di UBackit. È ora possibile accedere alla copia del disco per gestire, ripristinare e visualizzare i file.

Come clonare un disco rigido avviabile con AOMEI Backupper
AOMEI Backupper è uno dei migliori strumenti di clonazione SSD per la copia di dischi rigidi, SSD e HDD presenti sul mercato. È un programma affidabile di backup e ripristino dei dati per duplicare le impostazioni personali, i file, i programmi e le impostazioni di Windows sul nuovo dispositivo di archiviazione SSD, per evitare di sprecare tempo e fatica nella reinstallazione del sistema.
Come Wondershare UBackit, AOMEI Backupper supporta operazioni di backup, ripristino e clonazione. L'utilità Clone consente di migrare il disco, la partizione o il sistema su un nuovo dispositivo.
È possibile utilizzarlo per clonare un disco rigido su una nuova unità SSD, duplicare una o più partizioni, accedere alla clonazione settore per settore, replicare le partizioni di avvio sull'unità SSD e altro ancora.
Ecco come clonare un disco rigido avviabile con AOMEI Backupper.
Passo 1Eseguire il programma sul computer
Scaricare, installare e avviare AOMEI Backupper sul computer. Navigare nella dashboard fino alla sezione Clona e selezionare Clona disco per clonare un disco rigido, Clona sistema per migrare il sistema operativo su SSD o Clona partizione per copiare una partizione su un altro disco.

Passo 2Selezionare l'unità avviabile che si desidera clonare
AOMEI scansiona il computer alla ricerca di dischi rigidi avviabili e li elenca tutti. Scegliere il disco da clonare nella scheda Disco di destinazione e fare clic su Avanti.

Passo 3Selezionare la destinazione di destinazione
Selezionare la posizione in cui si desidera memorizzare il clone del disco nella sezione Disco di destinazione. È possibile selezionare un disco HDD o SSD come disco di destinazione per trasferire i dati di origine.

Il Riepilogo delle operazioni mostra anche tre opzioni aggiuntive, da scegliere in base alle proprie esigenze:
- Dit Partitions - lascia invariate le dimensioni delle partizioni, ridimensiona le partizioni del disco di destinazione o regola manualmente le dimensioni delle partizioni.
- Allineamento SSD - consente di clonare un disco rigido in un disco SSD;
- Clona settore per settore: clona tutti i settori dell'unità di origine.
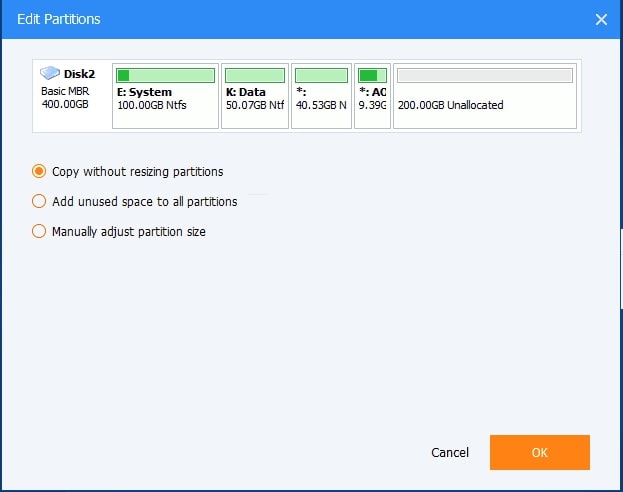
Passo 4 Terminare la procedura di clonazione dell'unità di avvio
Fare clic su Next>Start Clone per avviare il processo di clonazione (il disco di destinazione deve avere spazio sufficiente per memorizzare i dati copiati). Fare clic su Fine per completare il processo e ottenere l'accesso alla copia clone del disco.

Quando AOMEI completa il processo di clonazione dell'HDD di avvio, verrà visualizzato il messaggio Clonazione riuscita. Ora si dovrebbe essere in grado di accedere ai dati clonati con successo.
Perché creare un clone dell'unità avviabile
I cloni di dischi rigidi avviabili possono essere utili per una serie di motivi:
- Recupero o backup dei dati– se il sistema o il disco rigido mostrano segni di guasto o presentano strani rallentamenti durante il funzionamento, la creazione di un clone potrebbe essere il modo più semplice per eseguire il backup dei dati. Un backup renderà il recupero dei dati il più semplice possibile. Poiché la clonazione del disco consente di copiare tutti i dati presenti sul disco rigido, insieme ai file di sistema, è possibile spostare rapidamente tutto su un nuovo dispositivo e ricominciare da capo. Un nuovo clone fornirà l'esatta configurazione del sistema, i file e le cartelle presenti sul disco precedente.
- Duplicare il disco rigido - la creazione di un clone del disco rigido consente di evitare la perdita di dati dovuta a un malfunzionamento del sistema o a un disco rigido danneggiato. Anche i vecchi dischi rigidi sono soggetti alla corruzione dei file. La duplicazione del disco rigido consente di avere una copia esatta dei file del sistema operativo e delle impostazioni dei programmi e di salvare i dati così come erano sul disco di origine.
- Migrare i file: la migrazione dei dati è un'opzione valida per migliorare la sicurezza dei dati, l'organizzazione dei file e la gestione delle informazioni. Inoltre, consente di risparmiare spazio di archiviazione e di evitare la perdita di dati. La clonazione del disco è una tecnica di migrazione dei dati affidabile e conveniente per ridurre il rischio di corruzione dei file e di dati mancanti.
- Aggiornamento da HDD a SSD - poiché i dischi SSD sono più veloci e semplicemente migliori degli HDD, è possibile aggiornare il disco rigido all'ultima edizione SSD utilizzando un clone del disco. Invece di copiare manualmente i file e le impostazioni di sistema, è possibile affidarsi al clone del disco per utilizzare il computer come prima, risparmiando tempo e fatica.
- Trasferimento dei sistemi operativi - la clonazione del disco consente di salvare tutti i file, le cartelle, i dettagli delle applicazioni, i programmi installati e gli aggiornamenti del sistema memorizzati sull'unità C (unità di sistema predefinita). Invece di perdere tempo a reinstallare tutti i programmi, le applicazioni e i driver di sistema, è possibile utilizzare il clone del sistema operativo per ricominciare subito.
Potresti essere interessato anche a: Trasferimento dell'unità C su una nuova unità SSD
Conclusione
La clonazione di un disco rigido o di un'unità SSD avviabile è un modo affidabile e conveniente per eseguire il backup di file, cartelle, programmi, impostazioni delle applicazioni e dati di sistema su un nuovo supporto di memorizzazione o computer.
La clonazione di un disco rigido o di un'unità SSD avviabile è un modo affidabile e conveniente per eseguire il backup di file, cartelle, programmi, impostazioni delle applicazioni e dati di sistema su un nuovo supporto di memorizzazione o computer. Invece di copiare i file manualmente ed esporsi al rischio di corruzione dei file o di dati mancanti, è possibile ricorrere all'automazione per creare un clone del disco rigido e utilizzarlo su un nuovo sistema.




