Con l'avvento delle unità a stato solido (SSD), è diventato più accessibile per gli utenti migliorare la velocità e l'efficienza del proprio computer. Uno degli aggiornamenti più comuni che gli utenti cercano è il trasferimento dell'unità C su una nuova unità SSD, per garantire che il sistema operativo e i file essenziali siano archiviati sull'unità più veloce per ottenere prestazioni migliori.
In questa guida completa, imparerete il processo di copia dell'unità C su una nuova unità SSD, discutendo i vantaggi di questo aggiornamento, gli strumenti necessari e le istruzioni passo-passo per garantire un trasferimento perfetto e di successo.
Tabella dei contenuti
Cose necessarie per copiare l'unità C su una nuova unità SSD
In una parola, le unità SSD rappresentano un'alternativa convincente alle vecchie unità disco. È più veloce e più conveniente. È anche efficiente dal punto di vista energetico ed eco-compatibile. Cosa si può chiedere di più?
Per la maggior parte degli utenti di PC, l'efficienza è fondamentale. Volete passare da una soluzione all'altra in modo rapido e fluido, senza perdere tempo e dati preziosi. L'ideale sarebbe passare a un nuovo SSD da soli piuttosto che chiedere a un professionista di farlo (e di pagarlo).
La buona notizia è che potete farlo. Copiare l'unità C su una nuova unità SSD è facile.
Le uniche due cose di cui avrete bisogno per farlo da soli sono:
1. Strumento affidabile per la copia dei dischi
Innanzitutto, è necessario disporre di un buon strumento di migrazione. Parleremo più avanti dei vantaggi di queste soluzioni, ma ci limitiamo a dire che questo è l'unico modo per migrare un'unità C su una nuova unità SSD senza perdere o compromettere i dati. L'accento è posto su "affidabile" perché non tutti gli strumenti di copiatura lo sono.
2. Una buona unità SSD
In secondo luogo, è necessario un buon disco SSD. In pratica, avete bisogno di un'unità SSD che sia adatta alle vostre esigenze e che sia generalmente considerata un prodotto di qualità. Si dice che anche la peggiore unità SSD sia migliore dell'HHD, ma è necessario disporre di una capacità sufficiente per inserire l'intera unità C. Non scegliete meno di 500 GB.
Come trasferire l'unità C su una nuova unità SSD in modo efficiente con Wondershare UBackit
Wondershare UBackit è principalmente uno strumento di backup che aiuta a proteggere e gestire file, partizioni, interi dischi e altro ancora. Offre funzioni come il backup NAS e il backup di Outlook.
UBackit può anche trasferire un'unità C su una nuova unità SSD utilizzando la clonazione del disco.

Wondershare UBackit - Il vostro software affidabile per la clonazione dei dischi
Clonazione del disco: È possibile clonare facilmente il disco rigido su SSD o su un altro disco rigido. Supporta un'ampia gamma di tipi di dischi, come HDD di tutte le marche, SSD SATA/M.2, SSD NVMe, unità USB, unità NAS e schede SD.
Clonazione di partizioni: Invece di clonare l'intero disco, è possibile clonare una partizione particolare.
Clonazione settore per settore: È possibile replicare un disco rigido o una partizione bit per bit.
Sistemi operativi supportati: È compatibile con Windows 11/10/8.1/8/7, 32 bit e 64 bit.
Prima abbiamo detto che la clonazione del disco è l'unico modo sicuro per spostare un disco su un altro. Ecco un buon modo per spiegare il perché. Quando si prepara una valigia, è necessario ricordare cosa c'è dentro e come si incastra il tutto. Altrimenti, buona fortuna per la chiusura quando si sta per tornare a casa.
Come tutti gli esperti di valigie, la funzione di clonazione dei dischi di UBackit scatta una foto dell'unità C prima di iniziare a spostarne i contenuti uno per uno. È così che si ottiene una copia identica.
Non dovete fare molto. Tutto ciò di cui avete bisogno è riportato nei passaggi seguenti:
- Passo 1. Installare e scaricare Wondershare UBackit dal sito ufficiale.
- Passo 2. Dopo aver avviato UBackit, fare clic sulla sezione Clone a sinistra e quindi premere il pulsante Start Clone.

- Passo 3. In questo passaggio, verrà richiesto di scegliere l'unità che si desidera clonare. Selezionare l'unità C e fare clic su Avanti.

- Passo 4. A questo punto, selezionare l'unità SDD come destinazione in cui clonare l'unità C e fare clic su Clona.

- Passo 5. UBackit vi chiederà se siete sicuri di volerlo fare, poiché la clonazione del disco cancellerà tutti i file dall'unità C. Se siete d'accordo, fate clic su Continua.

- Passo 6. Sedetevi e aspettate che UBackit faccia le sue cose e premete Ok quando ha finito.

UBackit - Disk Clone è uno dei campioni nella categoria dei software di migrazione. A differenza della maggior parte degli strumenti, funziona con tutte le unità SSD e consente di clonare singole partizioni oltre a interi dischi (supporta sia i tipi di partizione MBR che GPT). È anche uno degli strumenti più economici sul mercato.
Promemoria importante: La clonazione del disco cancellerà tutto dall'unità C. UBackit non vi deluderà, ma non possiamo garantirlo con altri strumenti simili. È sempre una buona idea eseguire il backup dei dati importanti prima di avviare il trasferimento da un'unità all'altra. Buona fortuna!
Come trasferire manualmente l'unità C su una nuova unità SSD utilizzando le utilità integrate in Windows
Questa opzione funziona bene se si preferisce farlo manualmente. La seconda soluzione prevede alcune operazioni manuali e l'utilizzo degli strumenti di Windows per trasferire l'unità di sistema su SSD. Di seguito sono riportati i passaggi per eseguire una Gestione disco di Windows 10 su una nuova SSD.
- Passo 1. Le unità disco tendono ad essere più grandi delle unità SSD. Se l'unità C deve essere inserita nell'unità SSD più piccola, è necessario ridurla. Quindi, fare clic con il pulsante destro del mouse su Computer, quindi scegliere Gestione > Gestione disco. Fare clic con il pulsante destro del mouse sull'unità C e selezionare Riduci partizione. Verrà richiesto di scrivere la quantità di spazio da ridurre in megabyte (MB). A questo punto è necessario pensare alla capacità complessiva utilizzabile dell'unità SSD. Successivamente, è possibile scrivere la percentuale inferiore al 10% di tale valore.
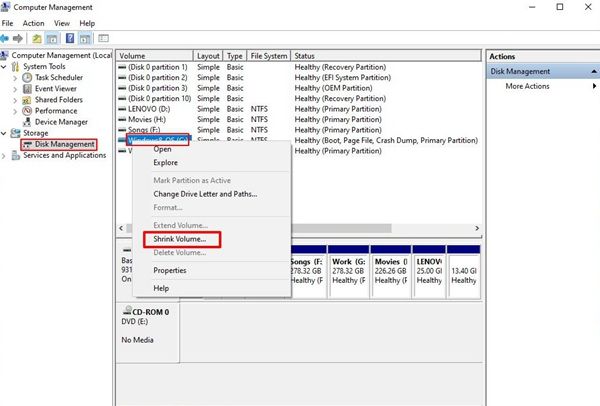
- Passo 2. Ora, sul disco di backup, eseguire il backup dell'unità C che è stata rimpicciolita e della sua partizione riservata al sistema. Aprire il Pannello di controllo, quindi fare clic su Sistema e sicurezza > Backup e ripristino > Crea un'immagine del sistema. Una volta creata l'immagine di backup, verrà richiesto di creare un disco di riparazione. Ciò dipende dal fatto che si disponga di un disco di installazione di Windows. Se lo si possiede, selezionare "No"; se non lo si possiede, è necessario preparare un CD/DVD. Fare clic su Sì e spegnere il PC.
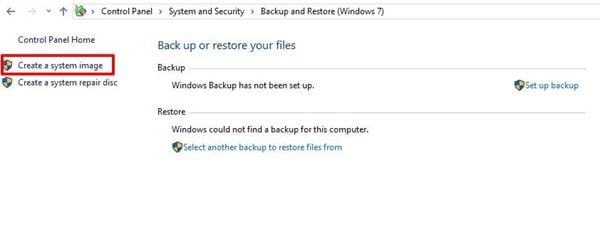
- Passo 3. Qui è necessario installare e ripristinare l'SSD dall'immagine di backup. Il passo successivo consiste nell'aprire il telaio del computer, scollegare tutte le unità ad eccezione del disco di backup. Una volta fatto questo, inserite il disco di installazione di Windows 7 o il disco di riparazione. Una volta terminata l'operazione di avvio del computer dal disco ottico, selezionare Ripara il computer. Una volta qui, è possibile accedere all'opzione "Ripristina il computer utilizzando un'immagine di sistema creata in precedenza". A questo punto verrà visualizzata l'opzione Usa l'ultima immagine di sistema disponibile; selezionatela. È necessario assicurarsi di aver escluso gli altri dischi rigidi e di averne uno solo da ripristinare. Selezionare Avanti > Fine > Non riavviare > Arresta.
- Passo 4. Per verificare che non vi siano problemi di riavvio del computer, ricollegare tutte le unità ad eccezione di quella originale del sistema operativo. Avviare il PC, aprire Gestione disco e fare clic con il pulsante destro del mouse sulla nuova partizione del sistema operativo. Per riempire l'SSD, scegliere "Estendi volume". Windows calcola automaticamente il valore predefinito, pertanto non è necessario modificarlo. In modalità amministratore, è presente un prompt dei comandi e si deve immettere un singolo comando. In Start, fare clic su Tutti i programmi > Accessori. Fare clic con il pulsante destro del mouse su Prompt dei comandi ed eseguirlo come amministratore. In questo comando, digitate winsat disk che consente a Windows di rilevare la nuova unità come SSD. In questo modo, tutte le caratteristiche di queste unità saranno uniche.
Una volta che l'unità SSD è riuscita, il vecchio disco rigido può essere utilizzato come memoria secondaria.
Vantaggi dell'utilizzo di uno strumento di backup professionale per la copia dell'unità C
Sebbene sia tecnicamente possibile copiare manualmente l'intera unità C su un'unità SSD, questa manovra richiederebbe molto tempo e una concentrazione laser per evitare errori.
Purtroppo non sarà possibile evitarli tutti. Per quanto ci si sforzi, si perderà più di qualche file e probabilmente si comprometteranno alcune applicazioni.
La domanda è: perché prendersi tutto questo disturbo quando non è necessario?
L'utilizzo di uno strumento di migrazione professionale per sostituire il vecchio disco rigido con una nuova unità SSD offre numerosi vantaggi. È possibile indovinarne alcuni. Come tutti gli strumenti di automazione, queste soluzioni assicurano che l'operazione sia completata il più rapidamente possibile e che non si perdano dati.
I migliori strumenti di migrazione offrono funzioni di clonazione del disco e fungono da software di backup, il che li rende ancora più sicuri e utili. La clonazione consente di creare una copia identica dell'unità disco, nel modo in cui è stata personalizzata. È l'unico modo sicuro per copiare un disco rigido su un'unità SSD.
Perché trasferire l'unità C su una nuova unità SSD

I vantaggi di spostare l'unità C e l'intero sistema operativo su un'unità SSD sono innumerevoli. Non per niente lo chiamano "Stato stabile". Le unità SSD superano le HDD in molti aspetti chiave, dalla velocità alla convenienza, passando per il vantaggio preferito dagli utenti moderni, la mobilità.
Se non riuscite a decidere per l'SSD, ecco alcuni elementi da considerare:
- Non c'è bisogno di installare il sistema operativo da zero
Il vostro Windows è lento? In molti casi, ciò richiede un disco rigido nuovo di zecca. Che ve ne rendiate conto o meno, il passaggio da un disco rigido a un altro non è un problema da poco. Dovete fare tutto da zero, dalla configurazione di Windows all'installazione di applicazioni e alla copia di file e cartelle.
Se tutto ciò sembra dispendioso in termini di tempo, è perché è così. La migrazione SSD è diversa?
La risposta è sì. Passare da un vecchio disco rigido a una nuova unità SSD non significa tornare al punto di partenza, poiché è sufficiente clonare il contenuto dell'unità disco su un'unità SSD utilizzando lo strumento giusto.
- Migliori prestazioni del sistema operativo
Sebbene la comodità della clonazione del disco sia un vantaggio, potrebbe essere necessario qualcosa di più per convertirsi a un utente di SSD. Se è così, considerate che le unità SSD sono fino a 15 volte più veloci delle unità HDD. In media, le unità disco possono copiare da 30 a 150 MB al secondo, mentre le unità SSD standard eseguono la stessa operazione a una velocità di 500 MB/s.
Una maggiore velocità significa esattamente ciò che ci si aspetta: migliori prestazioni.
Una buona unità SSD garantisce un avvio e un'esecuzione più rapidi del PC, e questo non è un piccolo aumento di efficienza. L'acquisto di un'unità SSD consente di utilizzare in multitasking le applicazioni più impegnative e di scaricare file di grandi dimensioni senza problemi. L'SSD offre un'esperienza d'uso più fluida sotto tutti gli aspetti.
- Meno rumore e calore
Le unità SSD non sono rumorose come le unità HDD, ma c'è di più. La differenza di rumorosità deriva dalla diversa progettazione, un altro punto a favore degli SSD. A differenza dei dischi rigidi, le unità a stato solido non hanno parti in movimento al loro interno. Per questo motivo, l'SSD è più robusto e durevole.
- Minor consumo di energia
Grazie al loro design, le unità SSD consumano meno energia delle unità HDD e assorbono meno energia dalla batteria del portatile. Questo potrebbe essere importante per diversi motivi. Per cominciare, potrete risparmiare sulle bollette energetiche. E, in ultima analisi, questo tipo di efficienza fa bene al pianeta.
- Più portabilità
L'SSD può dare nuova vita al vostro portatile. Se la vostra professione e il vostro stile di vita vi impediscono di rimanere nello stesso posto per lunghi periodi, avete bisogno di una soluzione portatile che sia facilmente spostabile ma altrettanto affidabile di un pesante PC desktop. Le unità SSD sono piccole, compatte e perfette per questo scopo.
Conclusione
Possiamo promettervi una cosa: il passaggio da un disco rigido a un'unità SSD sarà una delle migliori decisioni che avrete preso come utenti di PC. Con lo strumento giusto, come UBackit - Disk Clone, il processo è facilissimo e i vantaggi sono pari a quelli di un computer nuovo di zecca.




