È sempre più frequente che file, dati e sistemi operativi debbano essere archiviati su dispositivi esterni. Le unità flash USB stanno diventando sempre più popolari grazie alle loro dimensioni compatte e alla loro portabilità. La duplicazione dei dischi rigidi su unità esterne USB è spesso utilizzata perché offre convenienza ed efficienza.
La duplicazione di SSD su unità flash USB consente di accedere facilmente ai dati mantenendoli al sicuro. Questa guida spiega l'importanza di questa attività e fornisce una guida passo passo su come eseguirla senza problemi.
Cose da ricordare prima di duplicare un'unità SSD su una chiavetta USB
Prima di creare un clone SSD su una chiavetta USB, è necessario eseguire le seguenti operazioni.
- Esaminare il disco rigido USB.
Si noti che l'operazione di duplicazione sovrascrive il disco rigido USB designato. Tutti i dati importanti, se presenti, devono essere sottoposti a backup. Assicuratevi inoltre che il disco rigido USB abbia una capacità di memoria sufficiente.
- Raccogliere gli strumenti necessari.
Trovate un software di clonazione affidabile e clonate l'unità SSD su un'unità flash USB. Troverete le migliori opzioni nelle sezioni seguenti.
Quale software è possibile utilizzare per clonare le unità SSD su USB?
Windows non dispone di una funzione di duplicazione integrata in una soluzione di backup, pertanto è necessario affidarsi a un software di duplicazione del disco di terze parti. Utilizzando queste soluzioni, è possibile clonare facilmente un'unità SSD su USB.
1. Wondershare UBackit
Quando si clona un'unità SSD su un'unità flash USB, uno strumento stabile ed efficiente rende il processo fluido e senza problemi. Wondershare UBackit è emersa come una soluzione affidabile che offre funzioni complete specificamente progettate per clonare le unità SSD in unità flash USB.

Wondershare UBackit - Il vostro software affidabile per la clonazione dei dischi
Clonazione disco: Le unità disco possono essere facilmente duplicate su SSD o altre unità disco. Supporta un'ampia gamma di tipi di dischi, come HDD di tutte le marche, SSD SATA/M.2, SSD NVMe, unità USB, unità NAS e schede SD.
Clona partizione: In alternativa alla duplicazione dell'intero disco, è possibile duplicare partizioni specifiche.
Clone settoriale: I dischi rigidi e le partizioni possono essere duplicati bit per bit.
Sistemi operativi supportati: È compatibile con Windows 11/10/8.1/8/7, 32 bit e 64 bit.
Seguite questi passaggi per duplicare un'unità SSD in un'unità flash USB utilizzando UBackit:
Passo 1 Aprire la scheda Clonazione.
Aprire Wondershare UBackit sul dispositivo. Passare alla scheda Clona e cliccare sul pulsante Avvia clone.

Passo 2Scegliere Origine e Destinazione cloni.
Scegliere l'SSD come origine del clone e cliccare su Avanti.

Quindi, selezionare USB come destinazione del clone. Premere l'opzione Duplica per avviare il processo di duplicazione.

Passo 3Avvio del processo di clonazione
Confermare la clonazione da SSD a unità flash USB premendo Continua.

La duplicazione richiede tempo, a seconda dei dati e dei file elaborati.

UBackit vi informerà quando il processo di clonazione dall'unità SSD all'unità USB sarà completato con successo.

2. Clonezilla
Un altro strumento affidabile e ricco di funzioni è Clonezilla. Potente software di clonazione open source, che offre funzioni complete progettate appositamente per clonare senza problemi le unità SSD su unità flash USB.
Clonezilla semplifica la clonazione di unità SSD in unità flash USB eseguendo la duplicazione da disco a disco. Inoltre, riduce le dimensioni delle immagini duplicate e ottimizza lo spazio di archiviazione sulle unità flash USB. Inoltre, fornisce un ulteriore livello di sicurezza per proteggere i dati sensibili.
Seguite i passaggi seguenti per clonare un'unità SSD in un'unità flash USB utilizzando Clonezilla:
- Passo 1: Prima di duplicare l'unità, è necessario scaricare il file ISO di Clonezilla.
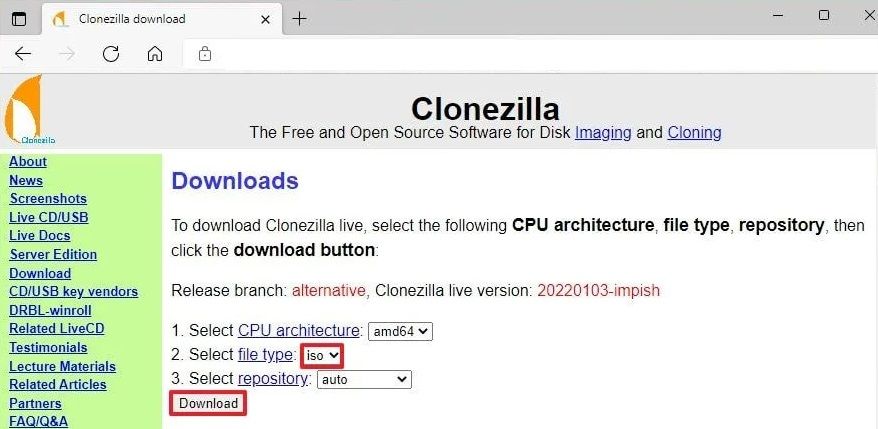
- Passo 2: Quindi, creare un supporto avviabile. Il modo più semplice per creare supporti avviabili di Clonezilla è utilizzare una ISO con Rufus, un'applicazione di terze parti per la creazione di unità flash USB avviabili.
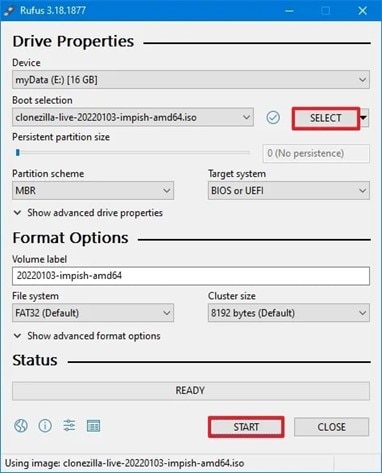
- Passo 3: Riavviare il computer e accedere al menu di avvio. Cliccare sull'opzione di avvio dalla chiavetta USB contenente Clonezilla. Scegliere l'opzione Clonezilla Live e premere Invio.
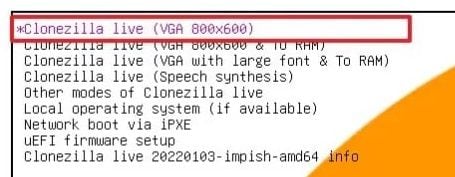
- Passo 4: Selezionare la lingua e premere il tasto di Invio.
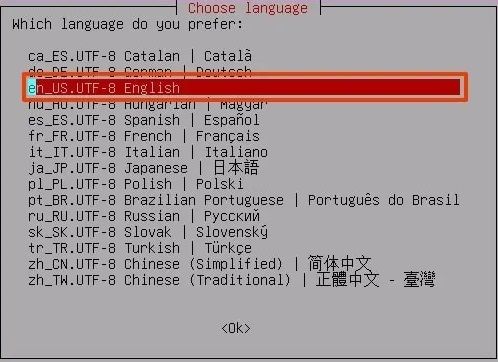
- Passo 5: Premete Invio dopo aver selezionato l'opzione "Mantieni il layout di tastiera predefinito".
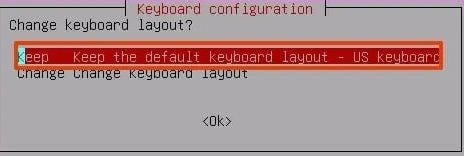
- Passo 6: Selezionare " Avvio_Clonezilla" e premere il tasto Invio.
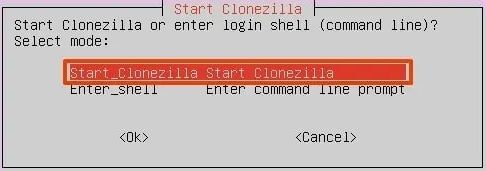
- Passo 7: Selezionare l'opzione device_device.
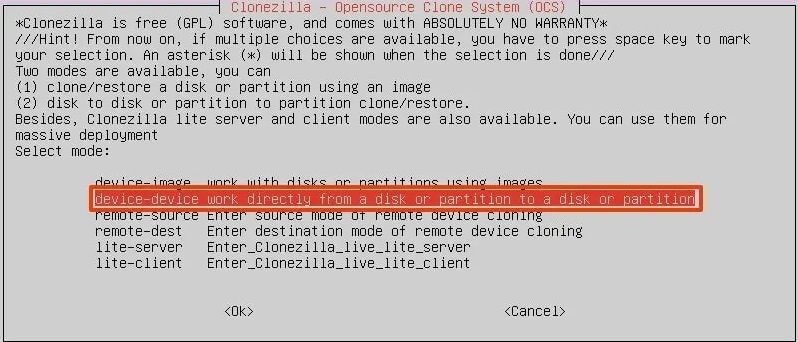
- Passo 8: Selezionate la modalità Principiante e cliccate su Invio.
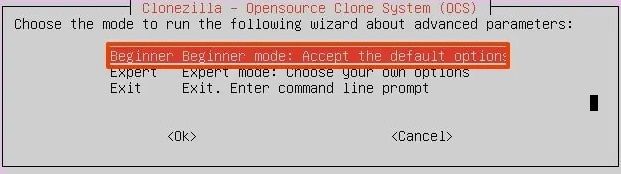
- Passo 9: Immettere l'opzione "disk_to_local_disk local_disk_to_local_disk_clone".
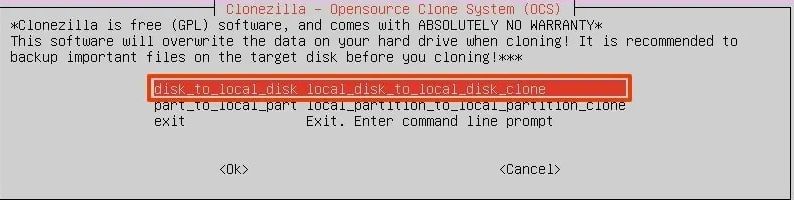
- Passo 10: Clonezilla rileva e visualizza un elenco di dischi disponibili. Selezionate l'SSD come disco di origine.
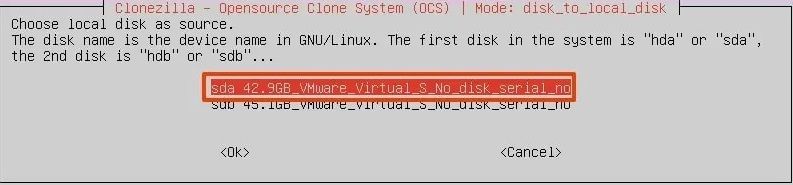
- Passo 11: Scegliere il disco di destinazione e l'unità flash USB collegata.
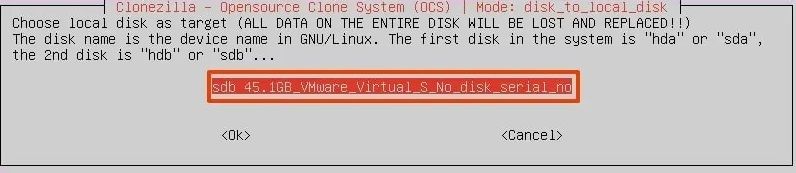
- Passo 12: Premete Invio dopo aver selezionato l'opzione "sfsck" per bypassare l'ispezione e la correzione dei file del sistema sorgente.
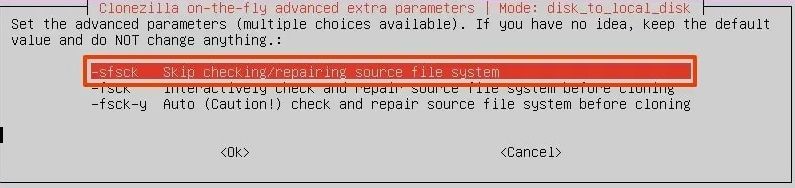
- Passo 13: Selezionare l'azione da eseguire al termine della replica. Sono disponibili tre opzioni: "scegli", "riavvia" e "spegni". (È possibile selezionare qualsiasi opzione.)
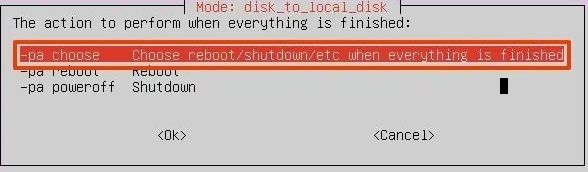
- Passo 14: Per procedere, premere Invio.
- Passo 15: Per convalidare la procedura di clonazione, digitare Y e premere Invio.
- Passo 16: Digitare Y e premere nuovamente Invio per confermare che la procedura verrà cancellata nell'unità di destinazione.
- Passo 17: Per duplicare il boot loader, il codice che consente l'avvio dell'unità, digitare Y e premere Invio.
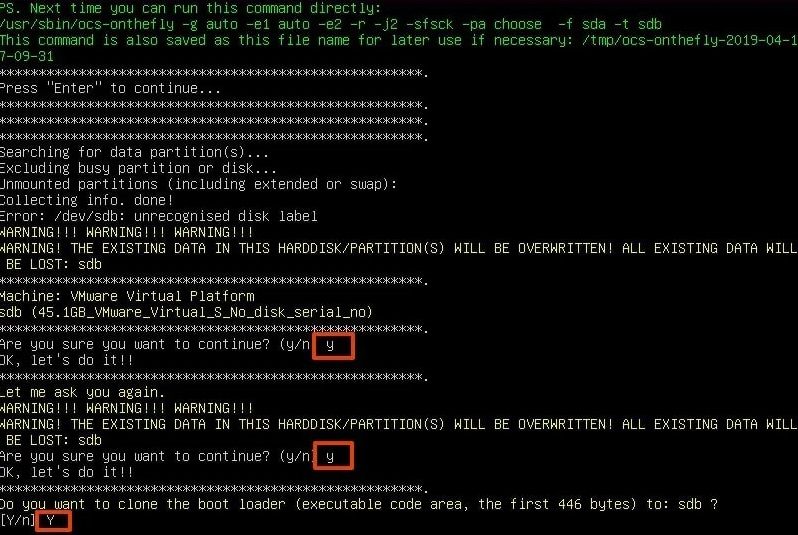
Una volta completate le istruzioni, Clonezilla duplicherà in modo efficiente i dati dall'unità di origine a quella di destinazione. Una volta completato il processo, sostituite la vecchia unità nel computer con una nuova o eliminate il disco duplicato se si tratta di un backup.
Vantaggi della clonazione di SSD su unità flash USB
La clonazione del disco rigido ha guadagnato grande popolarità tra gli utenti di computer Windows di tutto il mondo, offrendo numerosi vantaggi. Le persone scelgono di duplicare i propri dischi interni su unità esterne per diversi motivi, tra cui:
- Sicurezza dei dati: La duplicazione di un'unità SSD su una chiavetta USB può creare un backup dei file e prevenire la perdita di dati in caso di malfunzionamento del computer. Con un'unità SSD duplicata, potete continuare a proteggere i vostri dati preziosi.
- Aggiornamento unità: La duplicazione di un disco rigido esistente su un disco rigido esterno più grande può fornire spazio di archiviazione aggiuntivo. È utile quando si deve far fronte a un aumento dei requisiti di dati e si vuole garantire un accesso agevole ai file.
- Layout della partizione: Quando si duplica un'unità SSD su una chiavetta USB, è possibile mantenere lo stesso layout di partizione dell'unità originale. Ciò consente di organizzare i dati e di accedervi nello stesso modo, riducendo al minimo le interruzioni e i disagi per le attività aziendali.
- Miglioramento delle prestazioni: L'aggiornamento del disco rigido di un computer mediante la duplicazione su una nuova unità SSD può migliorare notevolmente le prestazioni complessive del sistema. Godetevi un ambiente di elaborazione più fluido ed efficiente con velocità di lettura/scrittura migliorate e velocità di trasferimento dei dati più elevate.
- Trasferimento del sistema facile: Quando si sostituisce un computer, la duplicazione di Windows su un disco rigido esterno consente di installare facilmente tutti i programmi del vecchio computer su quello nuovo con un solo clic. Questo semplifica il processo di migrazione ed elimina la necessità di reinstallare e riconfigurare ogni applicazione separatamente.
- Creazione di USB avviabili: Windows può essere duplicato su un disco rigido esterno per creare un'unità USB avviabile. Questa opzione versatile è particolarmente utile e consente di risparmiare tempo quando si eseguono operazioni di riparazione, installazione o manutenzione del sistema su più computer.
FAQ
La duplicazione di un'unità SSD su una chiavetta USB comporta il rischio di perdita di dati?
Se il processo di clonazione viene eseguito correttamente, non vi è alcun rischio di perdita di dati quando si clona un'unità SSD su un'unità flash USB.
Quanto tempo occorre per duplicare con successo un'unità SSD su USB?
Il tempo necessario per duplicare con successo un'unità SSD in un'unità flash USB dipende dalle dimensioni dell'unità SSD, dalla velocità di trasferimento dei dati e dalle prestazioni dello strumento di duplicazione utilizzato. Il processo può durare da pochi minuti a diverse ore.
Cosa succede esattamente quando un'unità SSD viene duplicata su USB?
Quando si clona un'unità SSD su un'unità flash USB, il processo di clonazione crea una copia esatta di tutti i dati, compresi il sistema operativo, le applicazioni e i file, dall'unità SSD all'unità flash USB. In questo modo la chiavetta USB diventa un duplicato funzionale dell'unità SSD, consentendo l'accesso ai dati presenti sulla chiavetta USB come se fosse l'unità SSD originale.
È sempre necessario formattare un'unità SSD prima di duplicarla su una chiavetta USB?
No, le unità SSD non devono essere formattate prima di poter essere duplicate su una chiavetta USB. Il processo di clonazione copia tutti i dati presenti sull'unità SSD in un'unità flash USB senza formattazione. Tuttavia, è necessario assicurarsi che la capacità della chiavetta USB sia sufficiente per ospitare i dati sull'unità SSD.
Conclusione
Con pochi clic, è possibile clonare rapidamente un'unità SSD in un'unità flash USB utilizzando Wondershare UBackit, il miglior software di clonazione dei dischi disponibile. Lo strumento offre ancora molte funzioni utili a molti utenti. Può essere utilizzato per creare backup di sistema o incrementali, migliorando al contempo la sicurezza dei dati. Scaricatelo ora.




