
Sia che abbiate acquistato una nuova unità o un intero PC, sia che stiate semplicemente eseguendo un backup dei dati, la clonazione del disco in Windows 10 è incredibilmente efficace per migrare i dati su un nuovo disco.
Questa guida illustra i motivi per cui la clonazione del disco di Windows è eccellente, le ragioni per cui viene eseguita e le sue caratteristiche. Inoltre, imparerete un modo fantastico per clonare un disco rigido su Windows 10 con un'app di terze parti.
Perché clonare un disco in Windows 10
È consigliabile clonare un'unità disco di Windows 10 per diversi motivi, ma includerli tutti in questa guida richiederebbe troppo spazio. Tuttavia, ci sono solo tre ragioni principali per cui le persone creano cloni di dischi Windows, che abbiamo esaminato e di cui potete trovare maggiori informazioni qui sotto.
Aggiornamento dell'unità
Il motivo principale per cui si sceglie di clonare i dischi di Windows è l'aggiornamento delle unità disco. Ad esempio, se avete utilizzato un'unità da 500 GB che ora vi rendete conto non essere sufficiente per le vostre esigenze, potete acquistare rapidamente un'unità più recente, migliore e più veloce da 1 o 2 TB e trasferire tutti i vostri file su di essa con la clonazione del disco di Windows 10.
Invece di ricominciare da capo e installare un nuovo sistema Windows 10, è possibile clonare l'installazione esistente, con tutte le impostazioni, le app e i dati. Ciò riguarda le foto, la musica, i film, i programmi televisivi e tutto ciò che avete sul vostro PC, e potete trasferire tutto ciò su un'unità più recente e più grande a cui avete appena fatto l'upgrade.
Volete prestazioni migliori
Un'altra possibile ragione per clonare un disco è quella di ottenere prestazioni migliori. Ad esempio, se state passando dalle unità disco rigido (HDD) alle unità a stato solido (SSD), la clonazione del disco è un modo eccellente per raggiungere questo obiettivo. Avrete un disco rigido più recente e più veloce o un'unità SSD e potrete evitare di installare Windows fin dall'inizio.
Inoltre, se si considera il tempo necessario per adattare Windows alle proprie preferenze, installare tutte le app necessarie e trasferire tutti i dati, ci si rende subito conto che la clonazione di un disco rigido su un'unità SSD in Windows 10 è un'opzione molto migliore rispetto a quella di fare tutto dall'inizio.
Vi farà risparmiare molto tempo e vi fornirà tutti i dati e le applicazioni esistenti su un'unità migliore e più veloce.
Volete fare il backup dei vostri dati
Infine, la clonazione del disco di Windows può essere un modo eccellente per eseguire il backup di tutti i dati. In particolare, il backup dei dati si riferisce di solito solo ai file più importanti e, sebbene sia efficace, viene eseguito solo il backup di pochi file alla volta. Tuttavia, un semplice backup non è completo come la clonazione di un'unità di Windows: la clonazione di un'intera unità salverà tutti i dati contemporaneamente.

Clonando Windows 10 su un nuovo disco rigido, si crea una copia esatta 1 a 1 del disco di Windows 10 di tutto il PC. Questo include l'installazione di Windows, tutte le preferenze impostate, le applicazioni installate, le impostazioni delle applicazioni e tutti gli altri tipi di dati presenti sull'unità, tra cui immagini, film, programmi televisivi, giochi e così via.
In pratica si esegue il backup di un intero PC in una sola volta, ed è per questo che la clonazione del disco di Windows è eccellente per il backup dei dati.
Come funziona il processo di clonazione di un disco rigido in Windows 10
Prima di passare alla creazione di cloni del disco di Windows, è necessario capire come funziona la clonazione di un disco rigido in Windows 10. In particolare, esistono due modi per trasferire i dati dell'intero disco rigido:
- Utilizzate lo strumento integrato di Windows 10 chiamato Immagine di sistema che, come suggerisce il nome, crea un'immagine del sistema Windows che viene replicata su un'altra unità.
- Utilizzare un software di clonazione di dischi Windows dedicato.
Tuttavia, lo strumento Immagine di sistema di Windows non è esattamente fatto per la clonazione dei dischi e sarebbe meglio utilizzare un'applicazione di terze parti progettata per creare copie perfette 1 a 1 dei dischi. È necessaria un'applicazione in grado di clonare un disco in Windows 10 in un ambiente sicuro e protetto.
L'altro modo, più efficace, di clonare un disco rigido è ottenibile con uno strumento di clonazione del disco di Windows. Si tratta di creare una copia esatta del disco di Windows 10 da 1 a 1 ed è molto più accurata di quanto possa fare l'app integrata di Windows, il che la rende un'opzione migliore.
Come clonare un disco con l'immagine di sistema in Windows 10
Come già detto, lo strumento Immagine di sistema di Windows non è la scelta migliore per clonare i dischi rigidi. Tuttavia, può creare una copia del sistema ed ecco come fare:
- Passo 1: aprire il Pannello di controllo e accedere a Backup e ripristino in Sistema e sicurezza
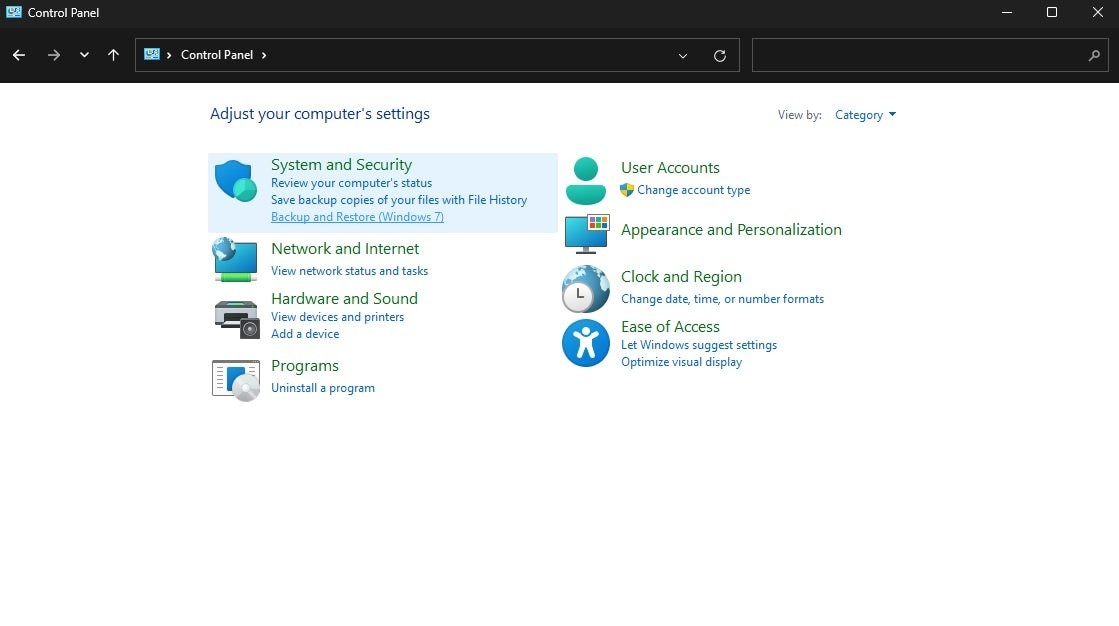
- Passo 2: selezionare Crea un'immagine del sistema sulla sinistra.
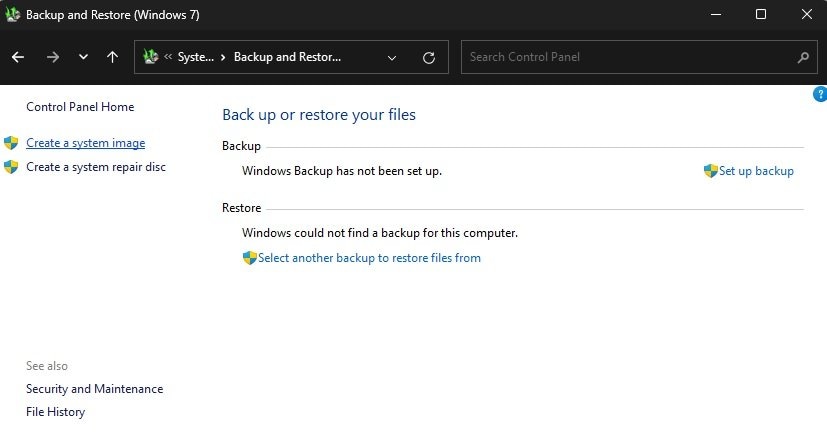
- Passo 3: Scegliere un disco rigido su cui creare l'immagine > Avanti.
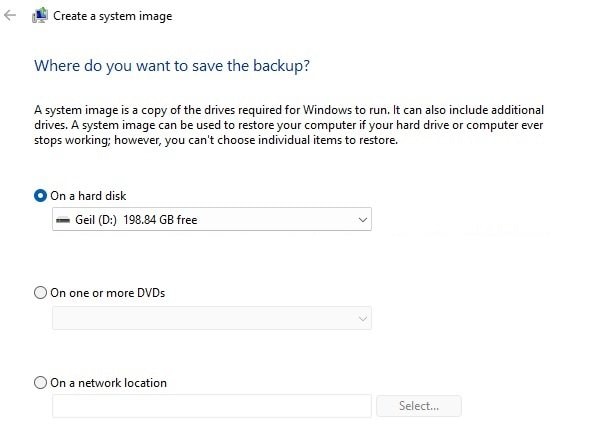
- Passo 4: confermare le impostazioni e premere Avvia backup. Se viene richiesto di creare un disco di riparazione del sistema, scegliere No. Verrà quindi visualizzato un messaggio che indica che la creazione dell'immagine di sistema è avvenuta con successo. Basta premere Chiudi.
Come clonare un disco rigido in Windows 10 con Wondershare UBackit
Anche se Wondershare UBackit è un'applicazione di terze parti che si concentra principalmente sui backup, da cui il nome, ha anche una funzione incredibilmente ben costruita ed eccellente chiamata "Disk Clone". L'utilizzo di Wondershare UBackit è molto semplice, grazie a un'interfaccia facile da usare per i principianti.
UBackit Disk Clone permette agli utenti di clonare facilmente singole partizioni o interi dischi e funziona con tutte le versioni di Windows, compreso Windows 10. Tutto ciò che serve è un disco di destinazione più grande di quello attualmente in uso e si può facilmente passare a una nuova unità o eseguire il backup dei dati.

Wondershare UBackit - Lo strumento affidabile per il backup di Outlook
Clonazione del disco: È possibile clonare facilmente il disco rigido su SSD o su un altro disco rigido. Supporta un'ampia gamma di tipi di dischi, come HDD di tutte le marche, SSD SATA/M.2, SSD NVMe, unità USB, unità NAS e schede SD.
Clonazione di partizioni: Invece di clonare l'intero disco, è possibile clonare una partizione particolare.
Clonazione settore per settore: È possibile replicare un disco rigido o una partizione bit per bit.
Sistemi operativi supportati: È compatibile con Windows 11/10/8.1/8/7, 32 bit e 64 bit.
Inoltre, la clonazione del disco di Windows può essere completata in pochi passi. Ecco cosa dovete fare:
- Passo 1: Avviare Wondershare UBackit sul PC Windows 10 e selezionare Clona sul lato sinistro.

- Passo 2: Scegliere il disco (o la partizione) da clonare > Avanti.

- Passo 3: scegliere l'unità di destinazione su cui clonare il disco sorgente > Clona.

- Passo 4: confermare l'operazione facendo clic su Continua.

- Passo 5: lasciate a UBackit qualche minuto per terminare l'operazione e osservate il progresso dell'operazione.

Il tempo necessario per clonare un disco in Windows 10 dipende dalle dimensioni del disco. Le unità più grandi impiegheranno più tempo per essere completate. Siate pazienti e lasciate che Wondershare UBackit faccia tutto per voi. Tutto quello che dovete fare è sedervi e rilassarvi, e presto vedrete un "Clonato con successo!".

Conclusione
Sia che stiate aggiornando un'unità, che vogliate migliorare le prestazioni o che vogliate semplicemente eseguire il backup dei vostri dati essenziali, la clonazione di un disco è un modo eccellente per ottenerlo.
Tuttavia, la clonazione di un disco in Windows 10 non può essere eseguita senza un'applicazione di terze parti, poiché non è una funzione integrata in Windows. È invece necessaria un'applicazione dedicata alla clonazione dei dischi di Windows, come Wondershare UBackit.
Sebbene sia principalmente un'applicazione di backup, UBackit include uno strumento di clonazione del disco incredibilmente ben fatto che può essere utilizzato per qualsiasi tipo di disco. Abbiamo esaminato questo strumento integrato e vi abbiamo fornito una guida passo-passo sulla clonazione di un disco in Windows 10. Se seguite le istruzioni, avrete un disco clonato in pochissimo tempo.




