Per migliorare le prestazioni del computer, si consiglia di sostituire il disco del sistema operativo con un disco più grande o con un SSD (Solid State Drive). Un'opzione è quella di reinstallare l'intero sistema e tutte le applicazioni su una nuova unità o SSD e ripristinare eventuali file extra dal backup. Questa non è un'opzione affidabile perché richiede una nuova installazione del sistema operativo, che richiede molto tempo.
Un altro modo semplice è quello di duplicare il disco originale su un nuovo disco, includendo tutti i dischi originali. Si tratta di un processo semplice con un software come Acronis True Image e questa guida illustra i passaggi per clonare HDD su SSD utilizzando Acronis True Image.
Prerequisiti
Come importante promemoria per tutti gli utenti, è necessaria una preparazione prima di utilizzare Acronis True Image per clonare HDD su SSD. È necessario verificare le dimensioni del disco settoriale e del disco dinamico.
Controllare la dimensione del settore del disco:
- Selezionate Avvio > Esegui > msinfo32.
- Trovare il disco desiderato andando in Componenti > Archiviazione > Dischi.
- La dimensione del settore viene visualizzata nella riga Bytes/Settore.
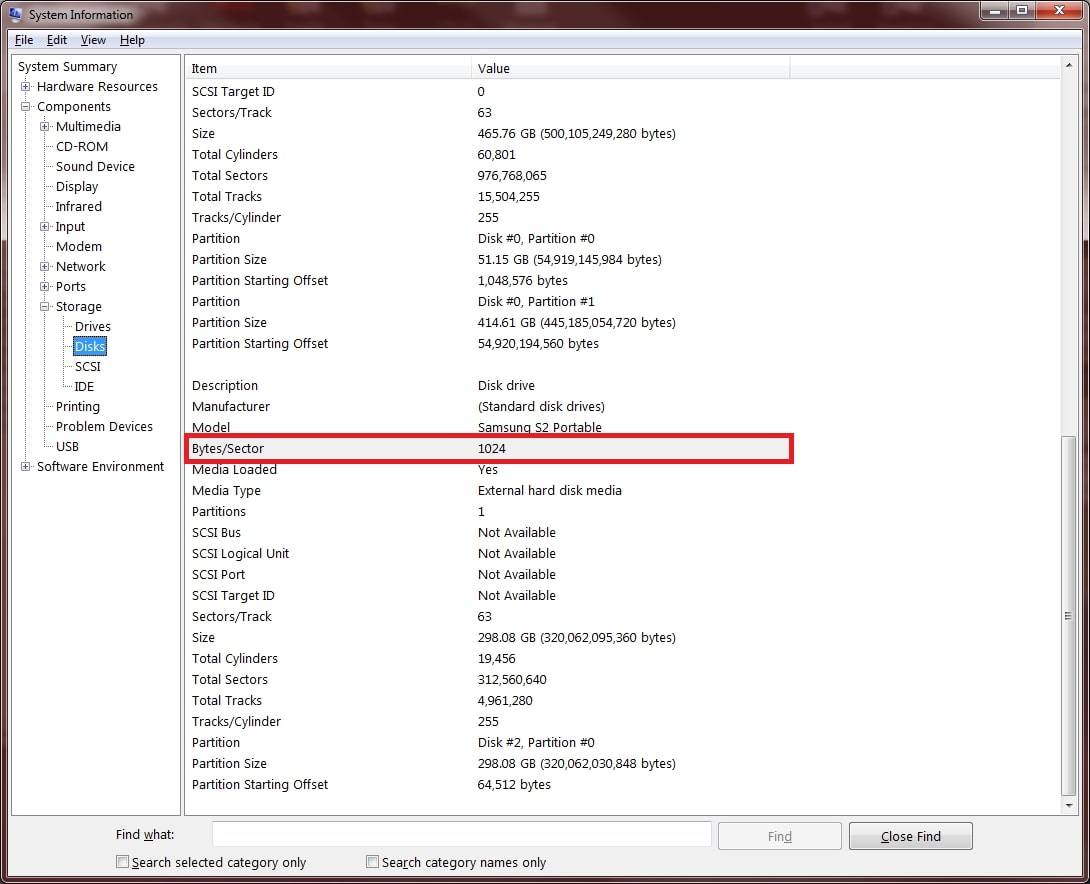
Verificare se è disponibile un disco di base o dinamico:
Per verificare se è presente un'unità di base o un'unità dinamica, utilizzare Gestione disco di Windows:
- Selezionare Avvio-Esegui e digitare diskmgmt.msc.
- Se appare la dicitura Basic, si può procedere con la clonazione:
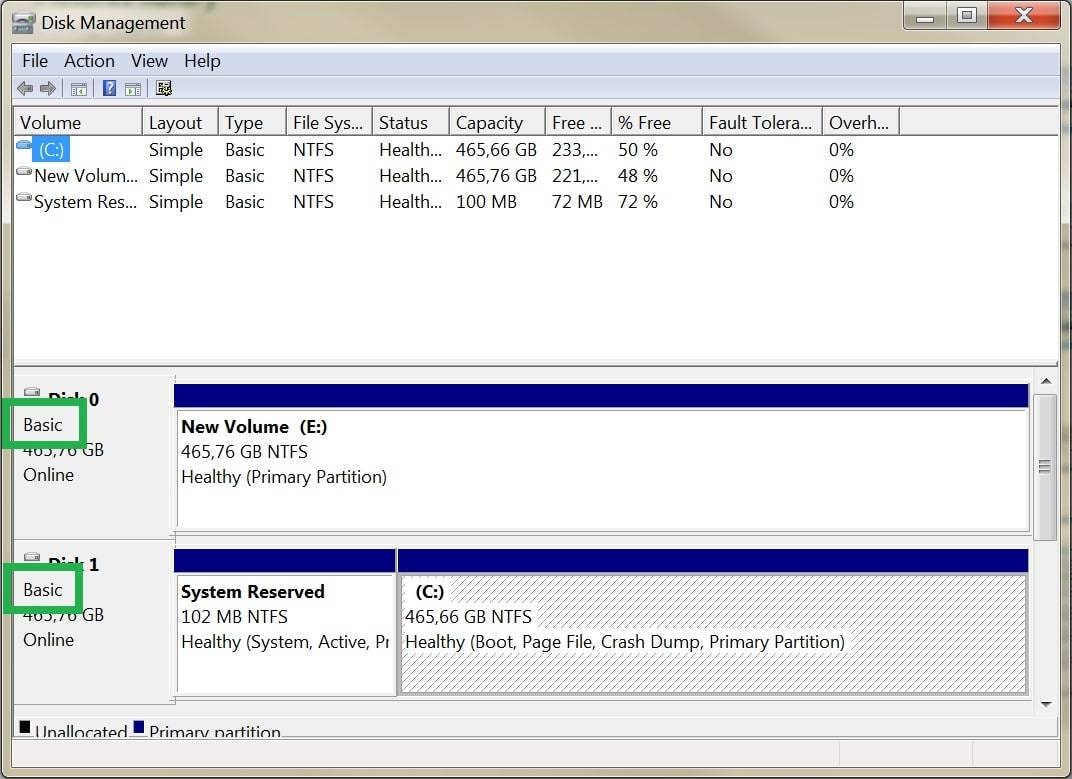
- Se c'è scritto Dynamic, la clonazione NON è un'opzione:
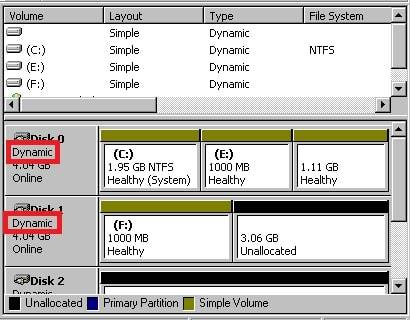
Guida passo passo alla clonazione dei dischi con Acronis True Image
Acronis True Image è un potente software di clonazione dei dischi che consente agli utenti di creare una copia esatta di un disco o di una partizione. Che si tratti dell'aggiornamento a un disco rigido più grande o della sostituzione di un disco guasto, Acronis True Image offre una soluzione affidabile per una replica perfetta del disco.
È un software a pagamento. L'accesso a tutte le funzioni richiede l'acquisto. La struttura dei prezzi di Acronis True Image dipende dall'edizione specifica e dall'opzione di licenza selezionata dall'utente.
- Elementi essenziali: $49,99 all'anno
- Avanzato:$54,99 all'anno
- Premium: $124.99 all'anno
Vengono descritti due scenari per la clonazione dei dischi con Acronis True Image: l'utilizzo di Acronis True Image 2017 o di versioni precedenti di supporti di avvio Acronis e Acronis Cyber Protect Home Office. Questo scenario prevede la duplicazione in Windows.
I due sistemi differiscono per il modo in cui Acronis True Image accede alla clonazione del disco. Il supporto avviabile Acronis consente di clonare i dischi senza accedere a Windows, il che lo rende ideale per la clonazione delle unità di sistema. D'altra parte, la duplicazione all'interno di Windows con Acronis Cyber Protect Home Office viene utilizzata per duplicare unità diverse da quella di sistema o per eseguire operazioni di duplicazione del disco all'interno dell'ambiente Windows.
Caso 1. Supporto di avvio Acronis (per Acronis True Image 2017 o versione precedente)
Se si utilizza una versione precedente di Acronis True Image, è necessario creare un supporto di avvio prima che il processo di clonazione possa iniziare l'operazione di clonazione del disco. Seguire i seguenti passaggi:
- Passo 1: Creare un DVD di ripristino avviabile, versione standalone di Acronis True Image. Può essere utilizzato per avviare un PC o un dispositivo in crash senza sistema operativo e ripristinare un'immagine del sistema.
Per creare un supporto avviabile, procedere come segue:
- Utilizzare il Rescue Media Builder nell'interfaccia del software. Inserire un CD/DVD o collegare un dispositivo flash USB al computer. Quindi, avviare il prodotto e selezionare Strument > Rescue Media Builder.
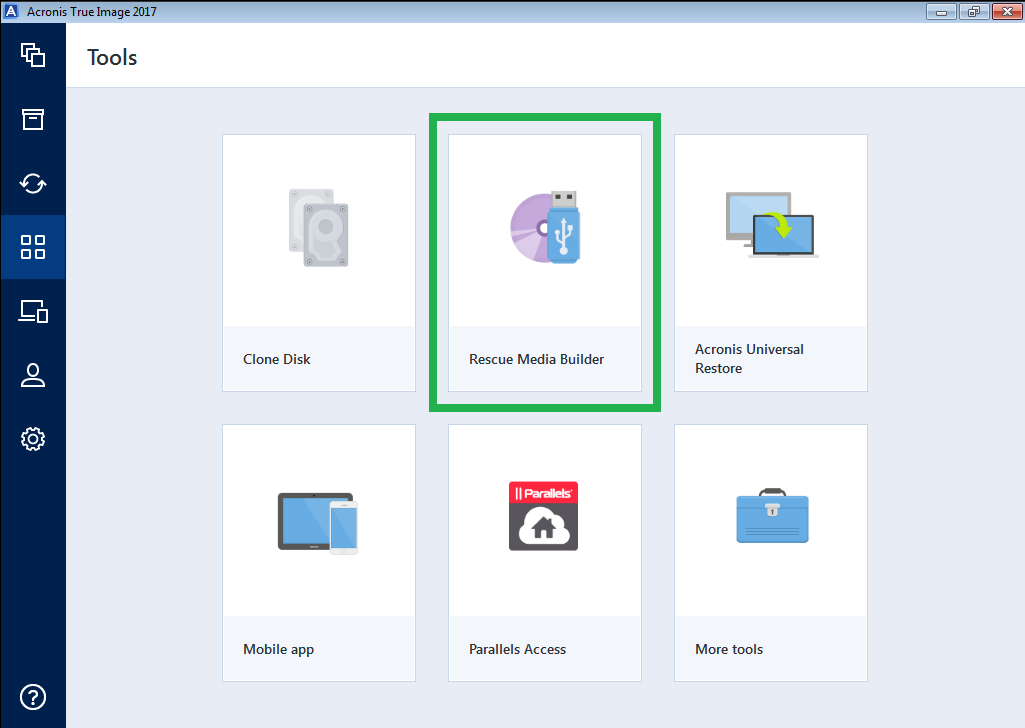
- Scegliere ACRONIS BOOTABLE RESCUE MEDIA.
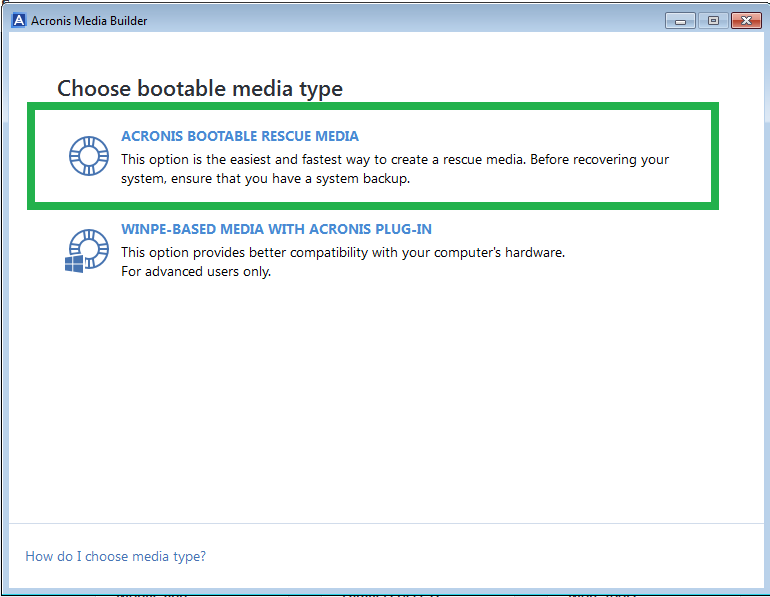
- Scegliere un tipo di supporto.
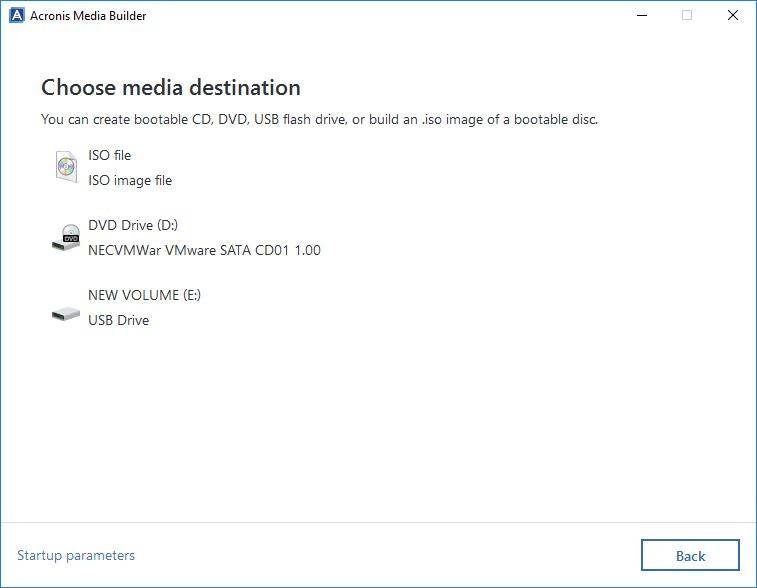
- Premere il pulsante Procedi.
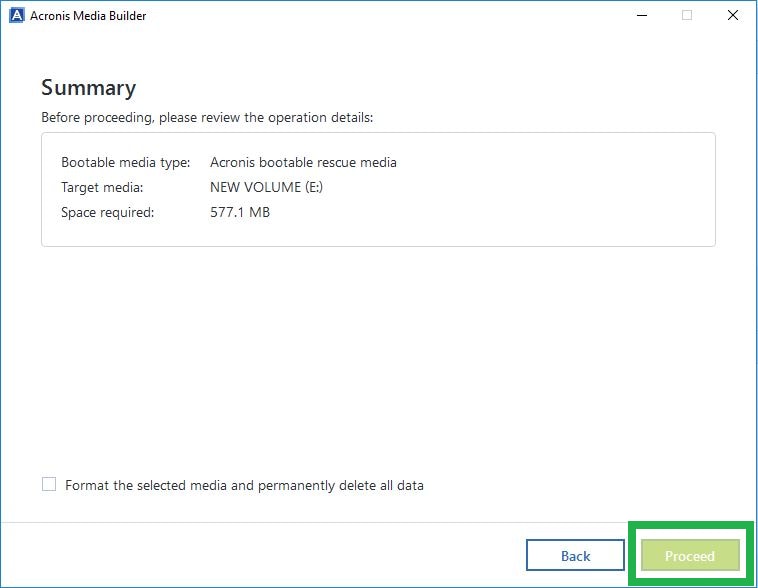
- Passo 2: Selezionare Strumenti > Clona disco dopo l'avvio da Acronis Bootable Media.
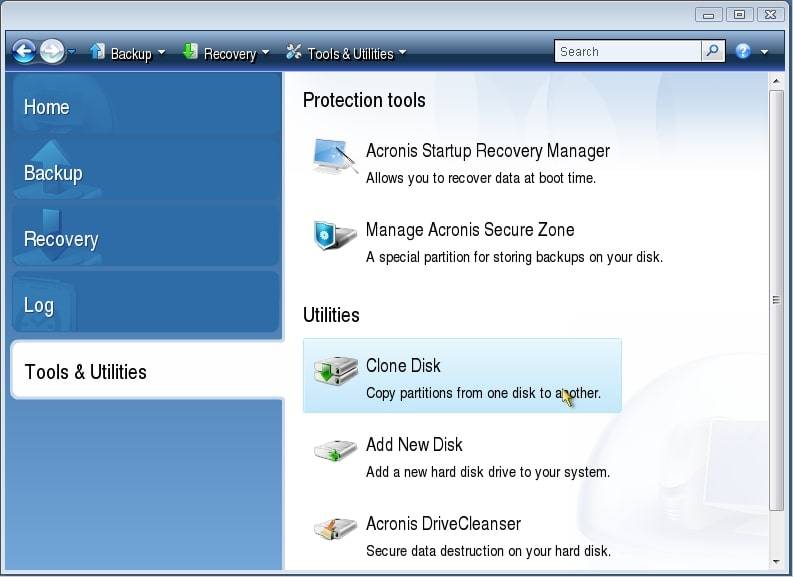
- Passo 3: Selezionare Automatico per regolare automaticamente in modo proporzionale le partizioni dei dischi esistenti per adattarle ai nuovi dischi.
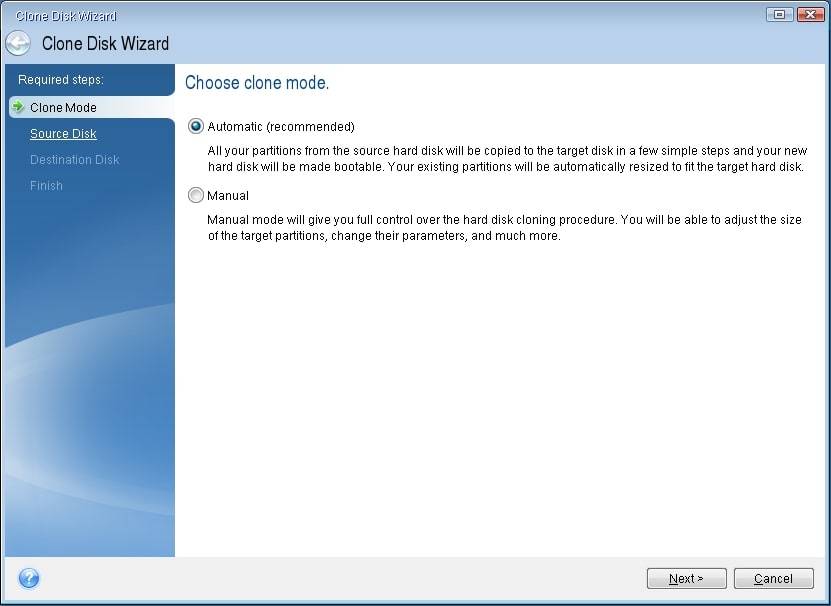
- Passo 4: Selezionare il disco rigido precedente come disco sorgente e premere Avanti.
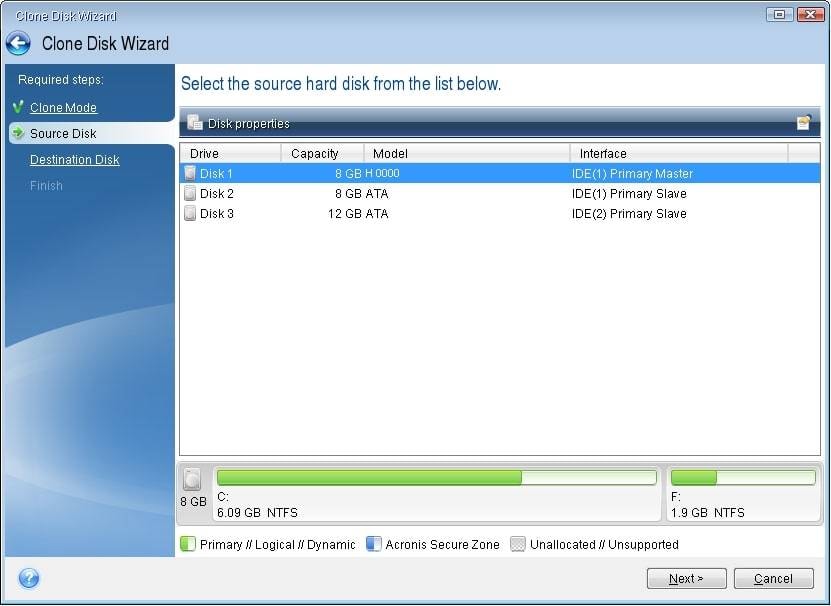
- Passo 5: Selezionare il nuovo disco rigido come disco di destinazione e premere il pulsante Avanti.
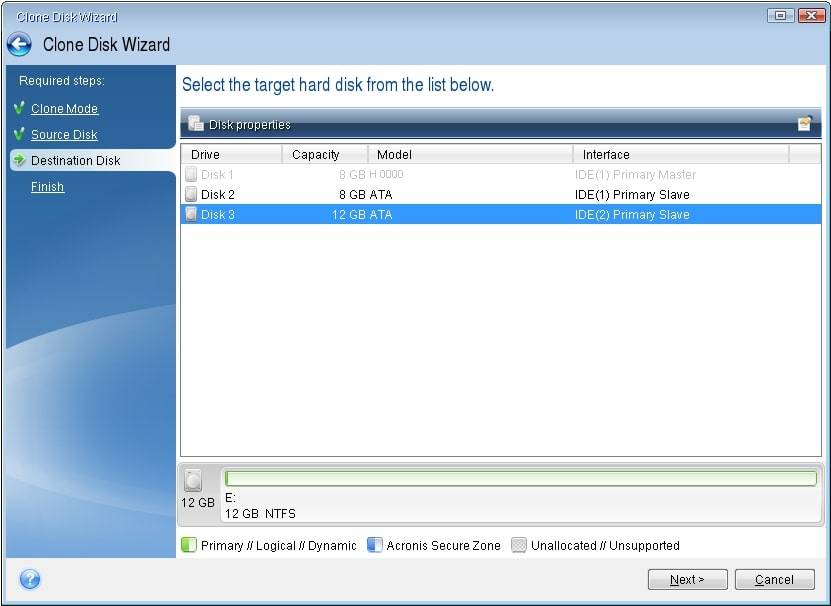
- Passo 6: Se il disco di destinazione è partizionato, cliccare su OK per rimuovere tutti i dati dal disco.
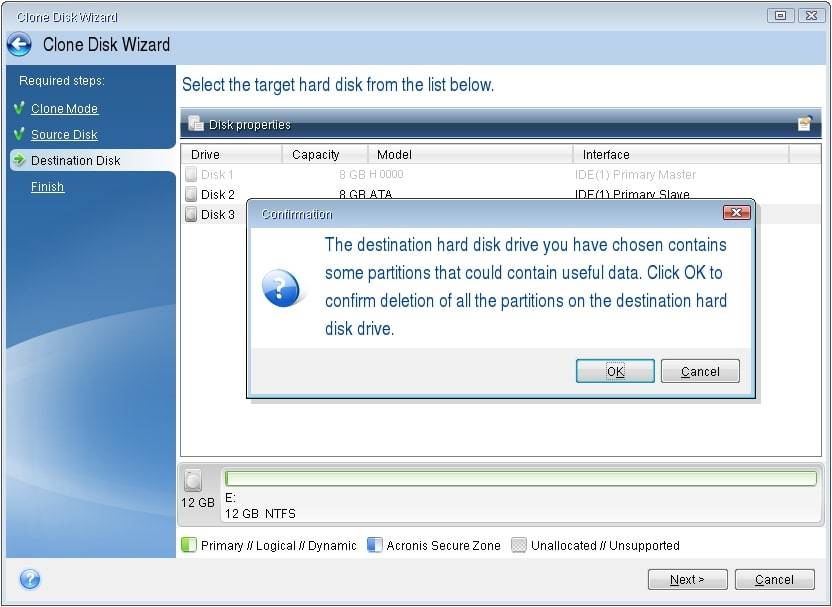
- Passo 7: Esaminare l'operazione nella finestra Sommario e cliccare su Procedi per iniziare la clonazione.
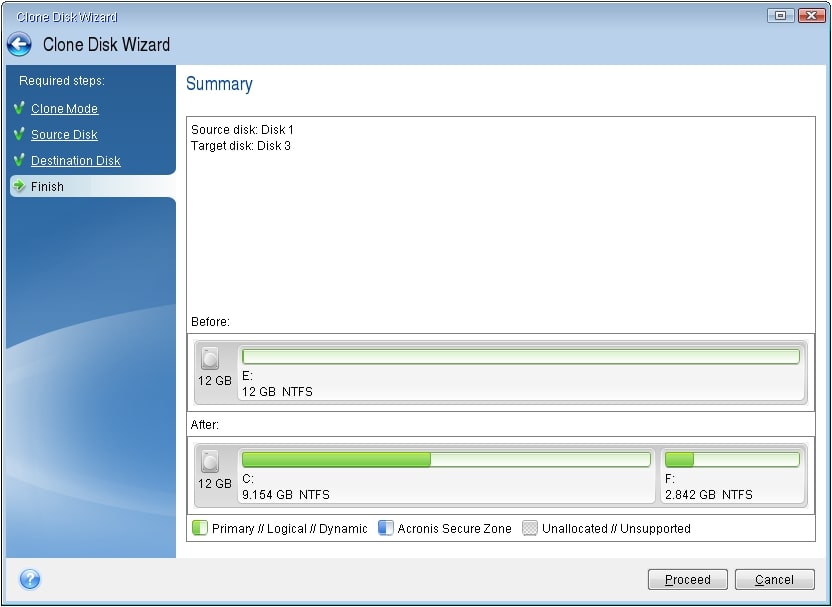
- Passo 8: Una volta completata la duplicazione, spegnere il dispositivo e rimuovere uno dei dischi rigidi.
Caso 2. Acronis Cyber Protect Home Office/Acronis True Image (clonazione da Windows)
Acronis True Image, disponibile al pubblico da molti anni, è stato sostituito da Acronis Cyber Protect Home Office, una rinomata soluzione di protezione informatica personale. Acronis Cyber Protect Home Office (ex Acronis True Image) consente di eseguire il processo di clonazione del disco direttamente all'interno del sistema operativo Windows. Procedere come segue:
- Passo 1: Avviare Acronis Cyber Protect Home Office e navigare in Strumenti > Clona disco.
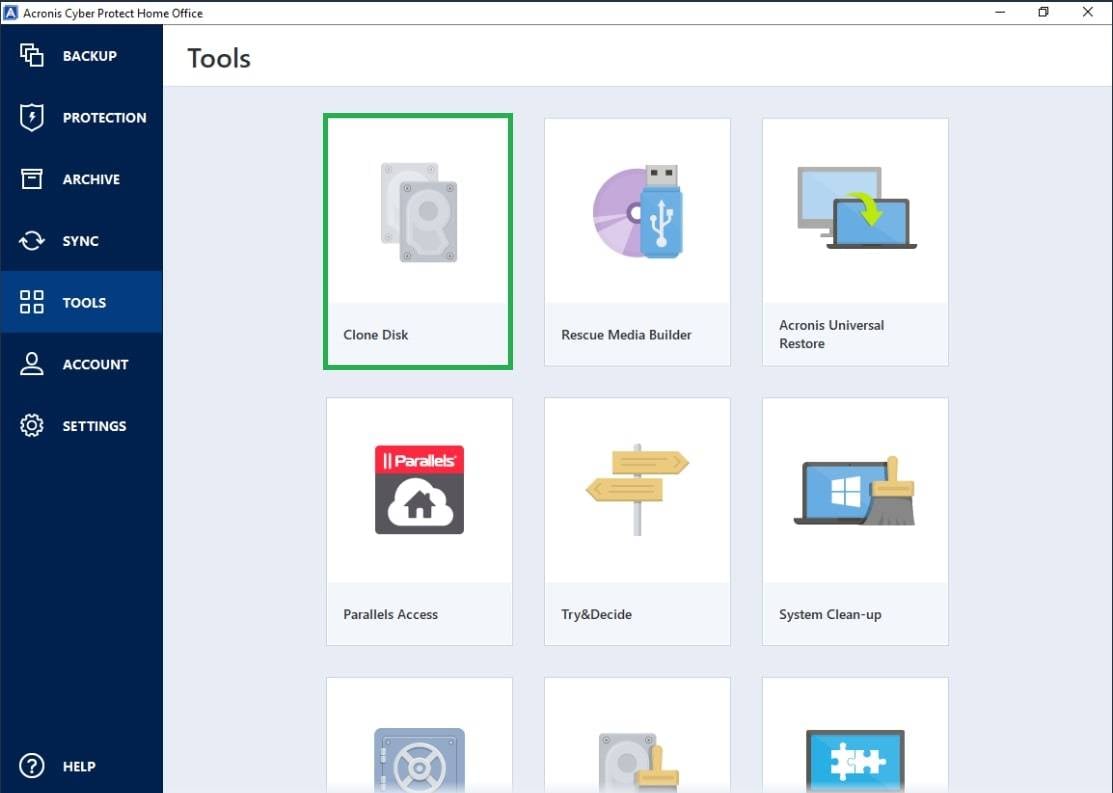
- Passo 2: Selezionare Automatico per regolare automaticamente la partizione del vecchio disco in proporzione al nuovo disco.
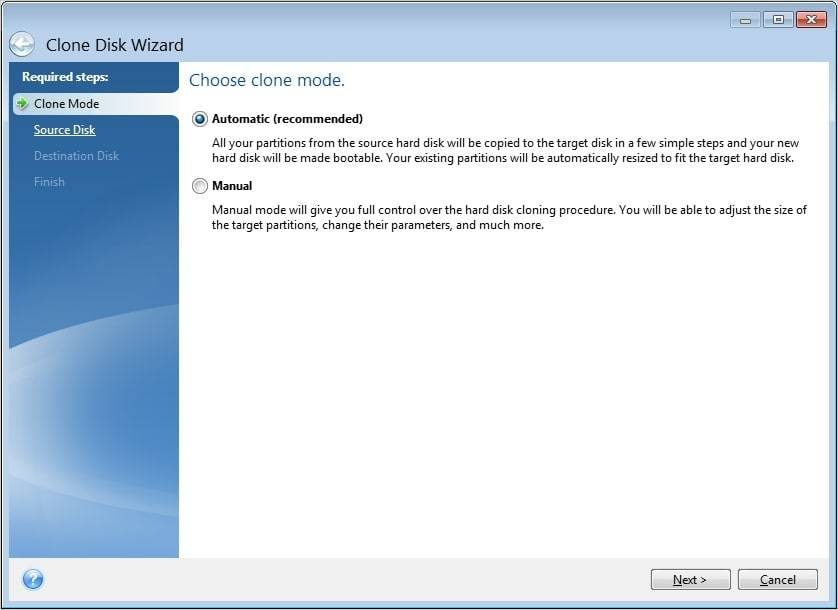
- Passo 3: Scegliere il vecchio disco rigido come disco di origine e premere il pulsante Avanti.
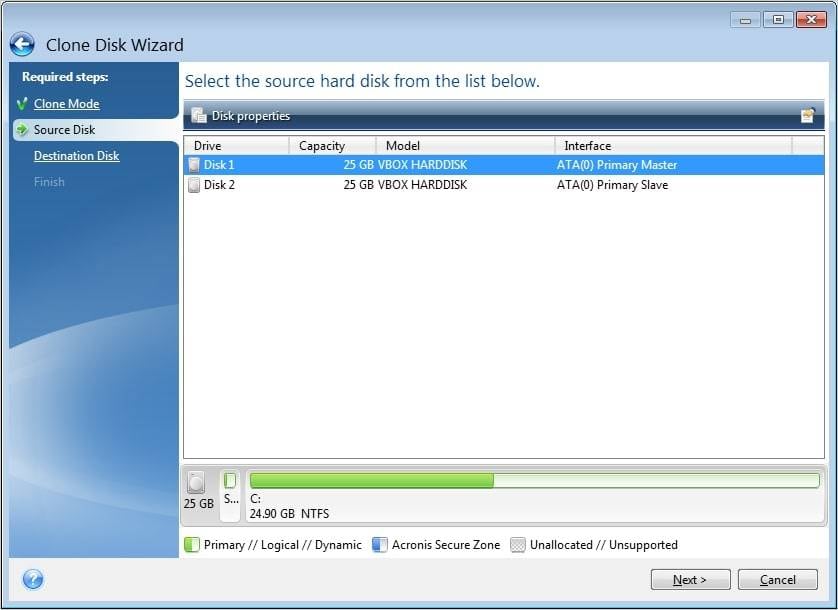
- Passo 4: Selezionare il nuovo disco rigido come disco di destinazione e premere il pulsante Avanti.
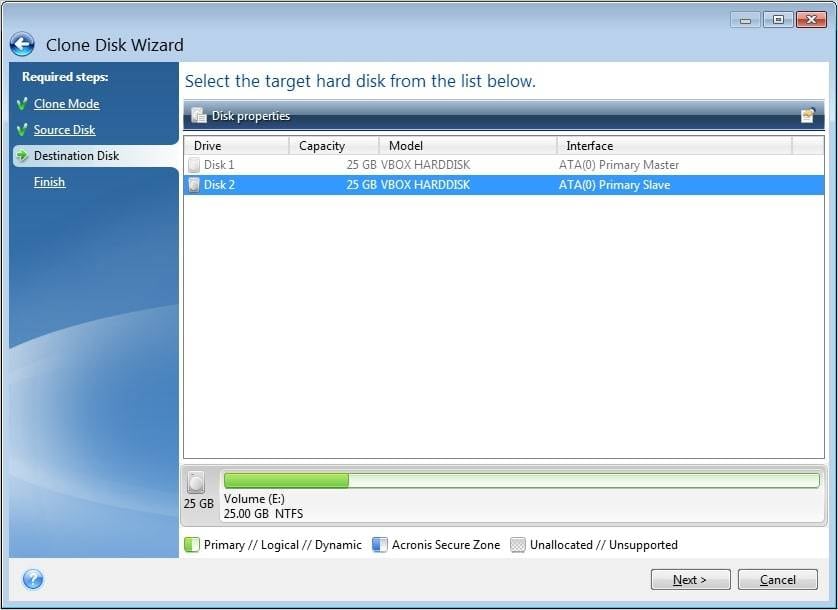
- Passo 5: Cliccare su OK per consentire l'eliminazione di tutti i dati dal disco.
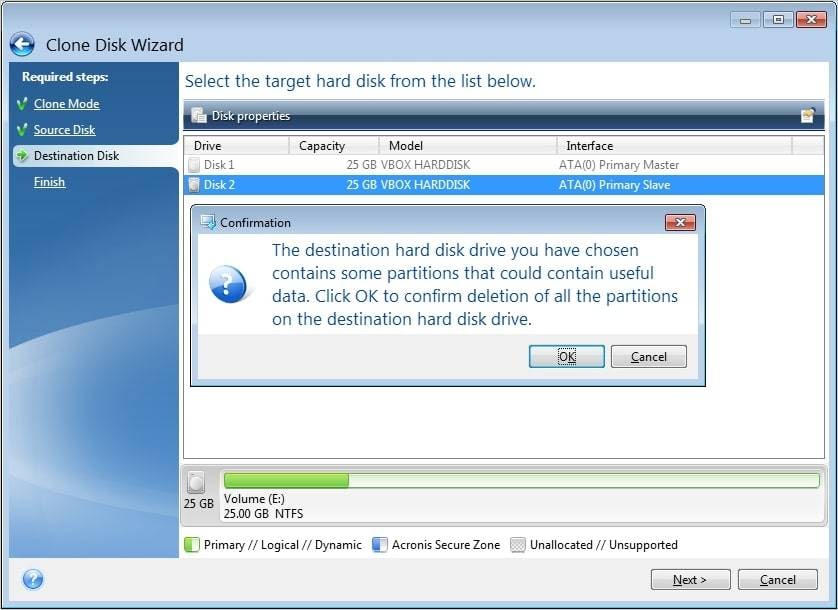
- Passo 6: Rivedere il lavoro svolto nella finestra di sintesi e cliccare su Continua per avviare la replica.
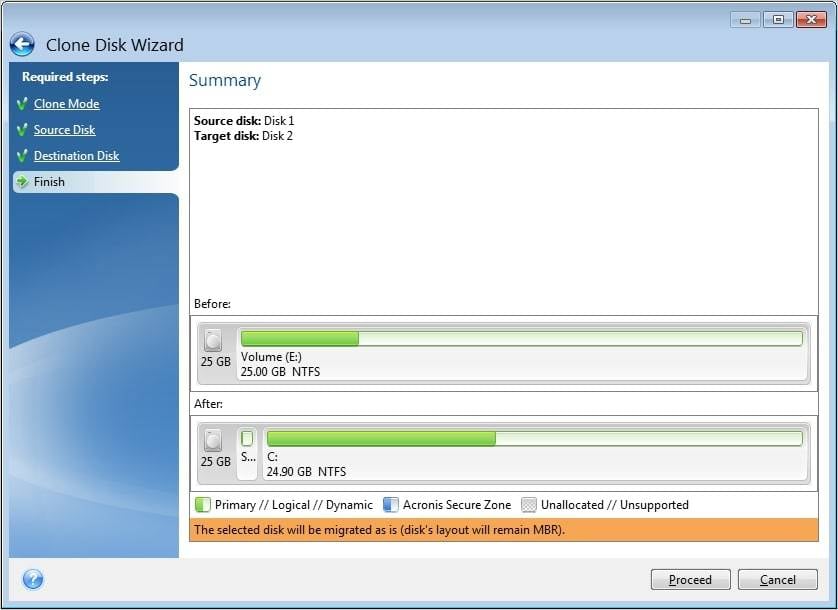
- Passo 7: Quando si duplica un disco con un sistema operativo attivo, è possibile che l'applicazione riceva un messaggio che chiede di riavviarlo. Premere Riavvia per continuare la replica. L'operazione viene interrotta se si preme Annulla.
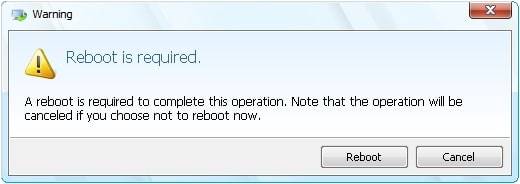
- Passo 8: Al termine della duplicazione, appare l'opzione per uscire dal computer premendo un tasto qualsiasi. Spegnere il computer e rimuovere uno dei dischi rigidi.
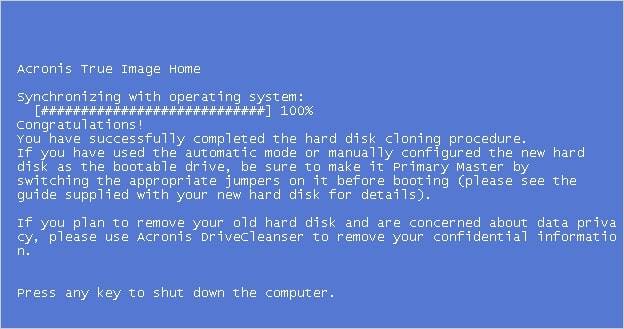
La migliore alternativa ad Acronis True Image - Wondershare UBackit
Acronis True Image è il prodotto preferito da molti utenti per la clonazione dei dischi e la creazione di backup. Tuttavia, per chi cerca un'alternativa più economica con caratteristiche simili e maggiori funzionalità, Wondershare UBackit è un'ottima opzione. UBackit, che offre un mese di prova gratis, può essere considerato un software di replica gratuito per Windows. La duplicazione del disco è generalmente un'operazione una tantum e la prova gratuita è particolarmente vantaggiosa in quanto consente agli utenti di eseguire la duplicazione senza alcun costo finanziario.
Date un'occhiata alle caratteristiche principali che rendono Acronis True Image una potente alternativa.

Wondershare UBackit - Il vostro software affidabile per la clonazione dei dischi
Clonazione del disco: Le unità disco possono essere facilmente duplicate su SSD o altre unità disco. Supporta una varietà di tipi di dischi, tra cui HDD di tutte le marche, SSD SATA/M.2, SSD NVMe, unità USB, unità NAS e schede SD.
Clona partizione:In alternativa alla duplicazione dell'intero disco, è possibile duplicare partizioni specifiche.
Clone settoriale: I dischi rigidi e le partizioni possono essere duplicati bit per bit.
Sistemi operativi supportati: È compatibile con Windows 11/10/8.1/8/7, 32 bit e 64 bit.
Guida passo passo
Seguite i passaggi seguenti per clonare un'unità disco su un'unità SSD utilizzando questa alternativa di Acronis True Image:
Passo 1Selezionare la scheda Clona.
Aprite Wondershare UBackit dopo averlo scaricato e installato. Quindi, selezionare la scheda Clona e cliccare su Avvia clone.

Passo 2Cliccare sulla sorgente e sulla destinazione selezionate.
Selezionare il disco sorgente da duplicare e selezionare Avanti.

Dopo aver selezionato l'unità sorgente, specificare la destinazione. Quindi, toccare Clone per avviare il processo.

Passo 3Avvio del processo di clonazione
Cliccare su Continua per confermare il processo di replica. L'esecuzione di questa procedura eliminerà tutti i dati presenti sull'unità.

Il processo di duplicazione dell'unità disco richiede tempo, a seconda dei dati da copiare.

Al termine del processo di duplicazione dell'HDD, sullo schermo appare un messaggio di avviso.

Conclusione
Questa guida spiega come clonare un'unità SSD in un'unità disco utilizzando Acronis True Image. Tuttavia, se avete bisogno di una tecnologia più stabile e flessibile per duplicare il vostro disco rigido, Wondershare UBackit è la scelta migliore. Contiene semplici istruzioni per l'uso e una serie di funzioni. Provate ora.




